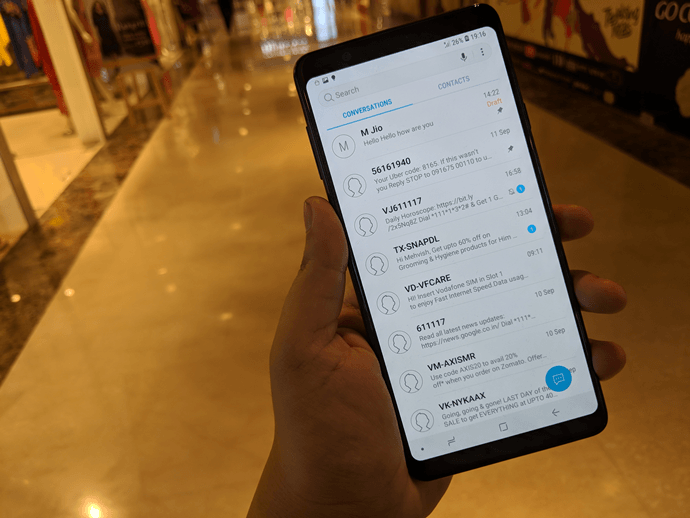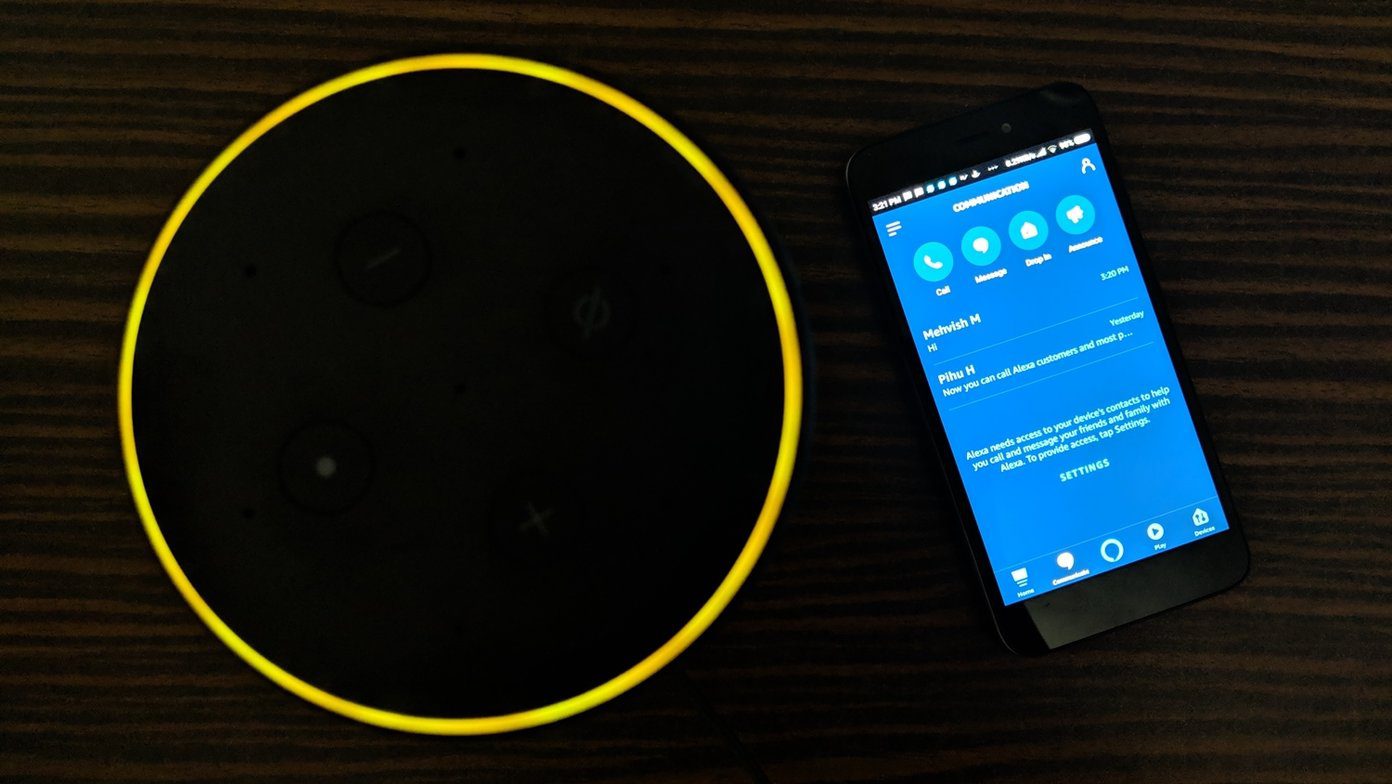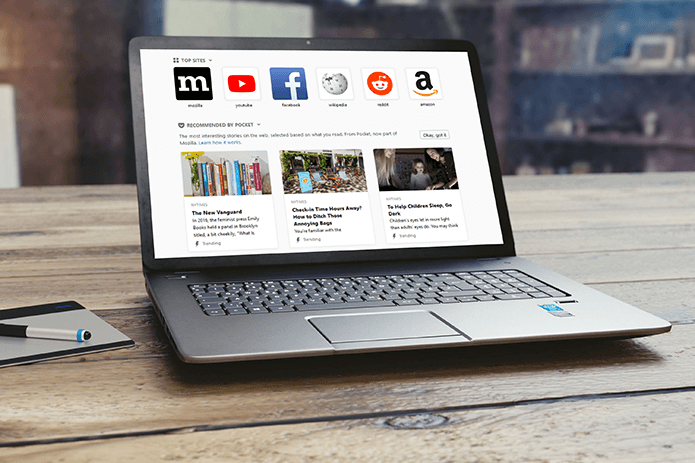The problem occurs on all types of Android phones. All phones can have the notification problem for their messages. Be it from Samsung, Google, One Plus, Xiaomi, etc. But don’t worry. Check out the solutions mentioned in this post to fix it. Let’s start with the basic solutions followed by the ones that require changing some settings.
1. Restart Phone
The first thing that you should do is restart your Android phone. You can either use the Restart option available on your phone or turn off your mobile and then turn it on again.
2. Check Volume Level
If you have a Samsung phone, your phone supports separate volume control for notifications and ringtone. Sometimes, the ringtone volume is high, but the notification is kept at zero. So, you should check that. To do so, press one of the volume buttons. When you see the volume panel on your screen, tap on the small down arrow. You will see the notification volume. Increase it. You can access the same panel from Settings > Sound. Tap on Volume if you don’t see the volume sliders. Note: If your phone doesn’t have a separate volume control, increase the volume level for the ringtone.
3. Check Connected Bluetooth Headphone
Do you use Bluetooth headphones with your phone? If you do, then you might have forgotten to disconnect them. When that happens, the notifications will go to the headphone. Since you must have put it away, you might think that something is wrong with your phone. So, disconnect your bluetooth headphones if you aren’t using them.
4. Check Muted Contacts
Many messaging apps, such as Samsung Messages, let you mute individual chat threads. In case you aren’t receiving messages from some contacts only, you need to unmute them. For that, open your messages app and long-press on the required contact. Tap on Unmute or hit the bell icon to allow notifications. On some phones, you might have to open the chat thread and tap on the three-dot icon at the top. Then, select unmute or allow notifications.
5. Check Notification Setting
The newer versions of Android have made it slightly difficult to change the basic settings, such as notification settings. The essential settings are buried down under various layers. And that’s why users are unable to find or change them, thus raising issues. Incorrect notification settings are one of the major causes of SMS notification sound not working on Android phones. To fix it, you need to enable the required notifications. For that, you can open the message notification settings in the following ways. You will reach the same screen from all the methods. Once you have opened it, follow the tips mentioned below for optimum results.
Method 1: From Phone Settings
Step 1: Open Settings on your phone and go to Apps. Step 2: Under All apps, tap on your messaging app. Step 3: Tap on Notifications.
Method 2: App Shortcuts
On phones running Android 7.1 Nougat and above, long-press on the Messages app icon on your home screen or in the app drawer and tap on app info or i icon. Tap on Notifications.
Method 3: From Messages App
Open the messaging app of your phone and tap on the three-dot icon at the top. Select Settings followed by Notifications.
Message Notification Tips
Here are some tips that you should use.
Enable Notifications
First of all, make sure the main toggle next to Show notifications is enabled. If it’s off, you will not receive message notifications.
Enable Other Notifications
Once the main notification toggle is enabled, tap on all the notification categories such as General, Incoming messages, Behavior, others, etc. as present on your phone. Any setting with a bar on the right side contains more settings. Enable them as well. For that, turn on the Show notifications toggle inside each setting. Then, choose Alert instead of Silent. And, also enable ‘Show pop up on screen’ option. Tip: The same settings can also be responsible for the ringtone issue. Find out how to fix Android ringtone not working issue.
Change Default Notification Sound
Sometimes, the sound that you have kept for your message notifications has some problems. So try changing it to a different tune. For that, tap on Sound inside all the settings under Notifications. Choose a new tone.
6. Check Battery Optimization
You should also take a look at your battery optimization settings. If the Messages app is added to the list, you will receive delayed or no notifications. To fix it, you need to remove the app from the battery optimization list. For that, go to Settings > Battery. Tap on Battery optimization or Sleeping apps and uncheck Messages. The steps may vary from phone to phone, but the basic concept is the same.
7. Check Do Not Disturb Settings
Many times, the Do Not Disturb (DND) mode is enabled on the phone, and that’s why you might not be getting the notifications. A simple way to check if it’s enabled is to look at the status bar. If you see a half-crescent icon or a bell or circle icon with a bar over it, that means DND is enabled. To disable it, open Settings on your phone and go to Sound or Notifications. Disable the toggle next to Do not disturb. Sometimes, the scheduled mode of DND is enabled. Disable it too. Take a look at other settings inside DND too.
8. Check Third-Party Apps
If you have third-party apps that can control notifications on your phone, you should disable them. Those apps include security, battery saver, or antivirus apps such as Clean Master, Notisave, etc.
9. Clear Cache
Clearing cache and data for the default messaging app can come handy too. It will not delete any of your messages. To clear cache, follow these steps: Step 1: Open Settings on your phone and go to Apps. Step 2: Tap on the Messaging app followed by Storage. Step 3: Tap on Clear cache followed by Clear data. Restart your phone.
10. Reset App Preferences
Lastly, if nothing works, you should reset app preferences for your phone. Doing so will not delete any of your data. It’s a much better option to use than resetting your entire device. Only your settings will be reset to their default values. Find out in detail what happens by resetting app preferences. To reset app preferences, open Settings on your phone and go to Apps. Open the All apps screen and tap on the three-dot icon at the top. Select Reset app preferences from the menu.
Switch to Different App
In case you still aren’t receiving notifications for your messages, switch to a different messaging app for a while. Several third-party choices are available that offer great features at no extra cost. You can switch to Pulse, SMS Organizer, or Textra. Next up: Curious about what is RCS messaging that everyone is talking about? Find out the answer in our next post. The above article may contain affiliate links which help support Guiding Tech. However, it does not affect our editorial integrity. The content remains unbiased and authentic.