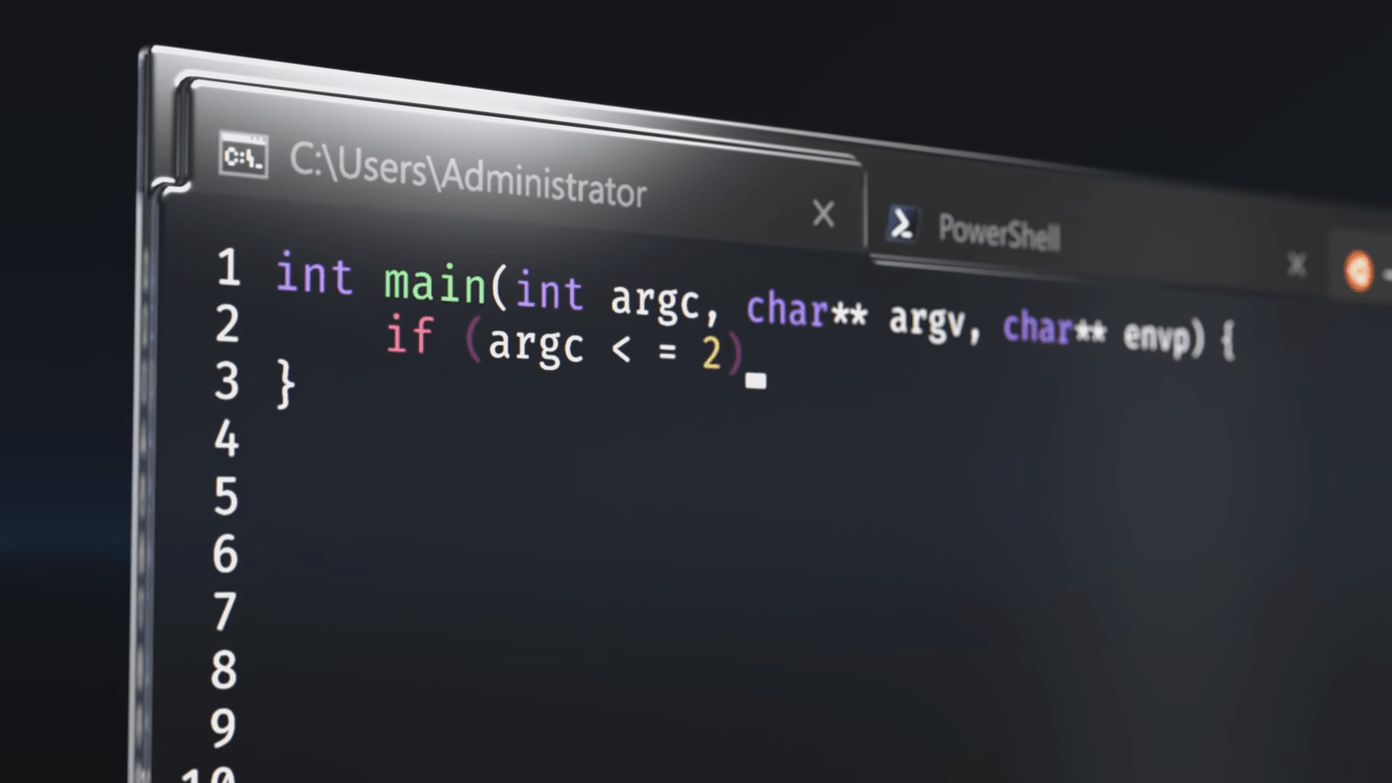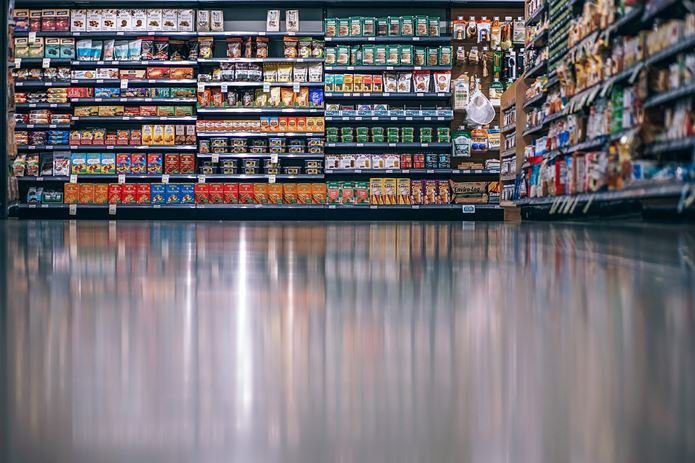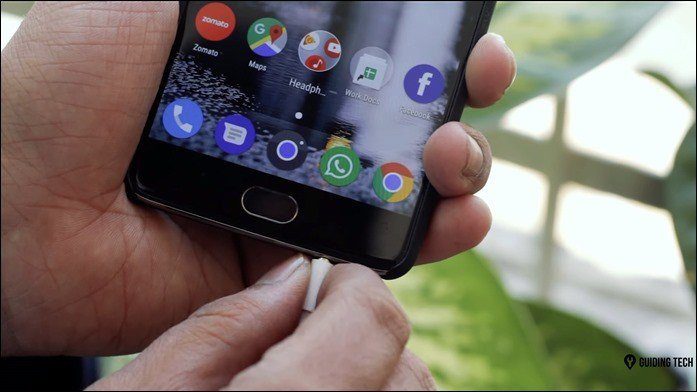Thankfully, most apps these days provide a bunch of customization features. One such app is Google’s keyboard app, called Gboard. It offers a number of settings that you can tweak according to your usage. While some settings are apparent, others are buried down. We decided to dig in and simplify these settings for you. And we found not one or two, but ten of them! However, before that let’s get familiar with how to open the Gboard settings.
Access Gboard Settings
There are two ways to open Gboard settings on your device.
Method 1: From the Google Icon
Step 1: When the keyboard is open, tap on the Google (G) icon in bar above it. Step 2: From the options that appear, tap on the settings icon. If the settings icon isn’t present, tap on the three-dot menu to view the setting option.
Method 2: From Comma Key
Another way to access the Gboard settings is to long press the comma key. Once you do that, tap on the setting icon to go to settings. Now let’s move to the settings.
1. Change Keyboard Layout
You probably wouldn’t be taken by surprise if I tell you that Gboard supports multiple languages and you can use them simultaneously. However, what’s interesting is that it also supports multiple layouts, which can be changed from the settings. For instance, you can use QWERTY, QWERTZ, and AZERTY layouts. Interestingly, you can also use the handwriting mode in Gboard. To change the keyboard layout, follow the steps: Step 1: Open the Gboard settings and tap on Languages. Step 2: Under Languages, either add a new keyboard or tap on the existing keyboard. Then, on the Language screen, select the keyboard layout of your choice.
2. One-handed Mode
In addition to the above layouts, if you own a device with a large screen, you can use the one-handed mode feature of Gboard. When this feature is enabled, the keys will shift to either right or left making it easy to type with one hand. To enable this, follow the steps: Step 1: Open the Gboard settings and go to Preferences. Step 2: Under the Layout label, tap on One-handed mode. From the pop-up that appears, choose the mode of your choice. Alternatively, tap the G icon and select One-handed mode. You can change the position of the keyboard with the help of the ‘move’ key.
3. Quickly Access Emojis
No conversation is complete without the use of emojis. By default, you have to tap twice to view the emoji panel, as the emoji key is present under the comma key. But if you are an emoji lover, you can replace the language key on your keyboard with the emoji key. This will not affect anything as you can still change the language by long-pressing the space bar. To do so, open the Gboard settings and go to Preferences. Then turn the toggle on for Show emoji-switch key.
4. Draw Emoji
While Gboard offers the search functionality for emojis, the feature missing in other keyboard apps, you can also draw emojis in Gboard. To do so, first, tap on the emoji key and then tap on the draw emoji icon. A drawing board will open where you can draw emojis to find them.
5. Quickly Access Symbols
Apart from emojis, symbols also play an important role in a keyboard. Normally, one has to tap the ?123 key to access symbols. To make it easy for you to insert symbols, you can long-tap on the alphabet keys to add them. This setting is present under Preferences in the Gboard setting. You have to enable the Long-press for symbols setting. Just below that, you can also change the delay time for long-press. You can adjust it according to your use.
6. Add Your Own Picture to Gboard
While Gboard offers a bunch of themes and color options, you can even add a picture of your own choice to it. To do so, open the Gboard settings and go to Themes. Under Themes, tap on the theme with the plus icon. You will then be asked to choose a photo of your choice to add as a background.
7. Quick Text Corrections
The auto-correct feature is available in almost all keyboards but what differentiates a great keyboard from a good one are the small settings. Few such settings present in Gboard are the auto-capitalization of words and automatic insertion of a period when the user double taps on space bar. To enable them, go to the Gboard settings and tap on Text Correction. Then enable Auto-capitalisation and Double-space full stop.
8. Enable Gestures
Gestures make our life easier, and thankfully, Gboard also supports various gestures. For instance, instead of typing the letters, you can input words by sliding through them. That’s not all. You can move the cursor by sliding on the space bar, and similarly, you can delete a word by sliding left on the delete key. To make this work, you have to first enable gestures in the setting. To do so, go to Gboard settings and tap on Glide typing. Then on the next screen, enable the gesture that you want to use.
9. Add Shortcuts to Dictionary
While Gboard doesn’t provide a proper text-replacement feature, you can add sentences and their shortcuts. When you enter the shortcut, the sentence will appear in the top bar. Then you have to manually tap it to enter it. To add new words, follow the steps: Step 1: Open the Gboard settings and tap on Dictionary. Step 2: Then hit Personal dictionary and select the language for which you want to add a shortcut. You can also choose For all languages. Step 3: Tap the plus icon at the top-right corner to add a new word.
10. Remove Word Suggestions
Over time, Gboard starts learning our writing habits. However, some words that we typed by mistake start appearing in suggestions. No need to worry as you can remove them. To do so, hold the word when it appears in suggestions and drag it to the Delete icon.
Set the Setting
While many other useful settings are present in Gboard, these were some of the best ones. You can enable or disable them as per your wish. And if you want more, check these Gboard tips and tricks. The above article may contain affiliate links which help support Guiding Tech. However, it does not affect our editorial integrity. The content remains unbiased and authentic.