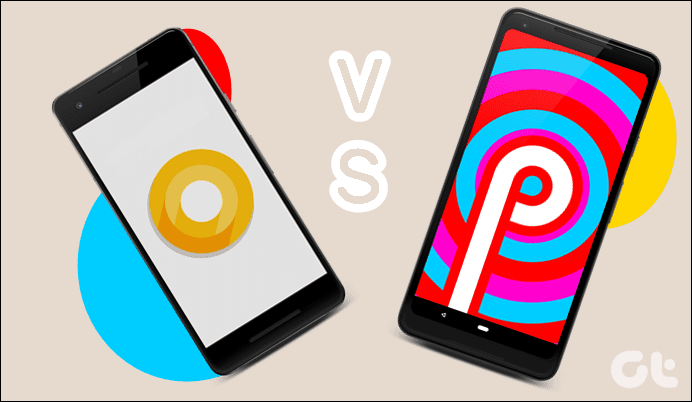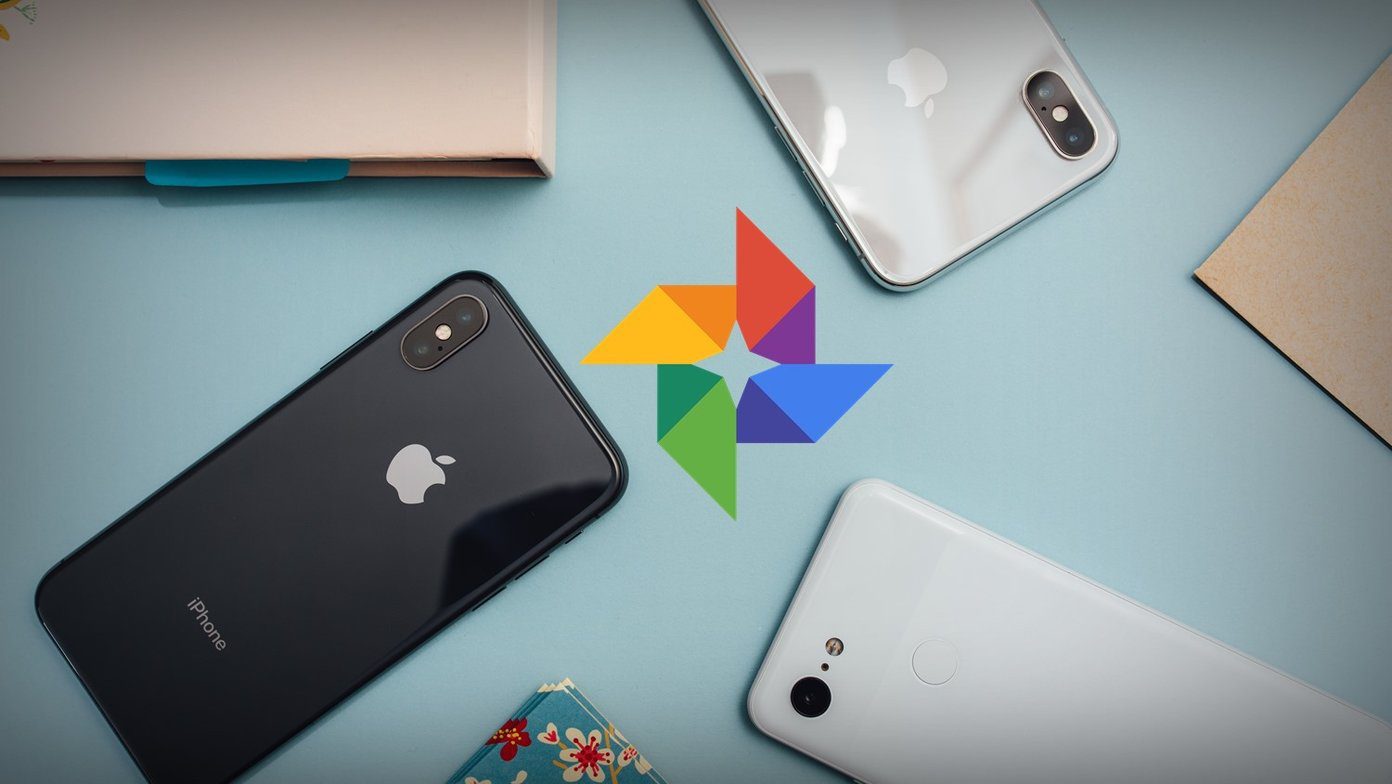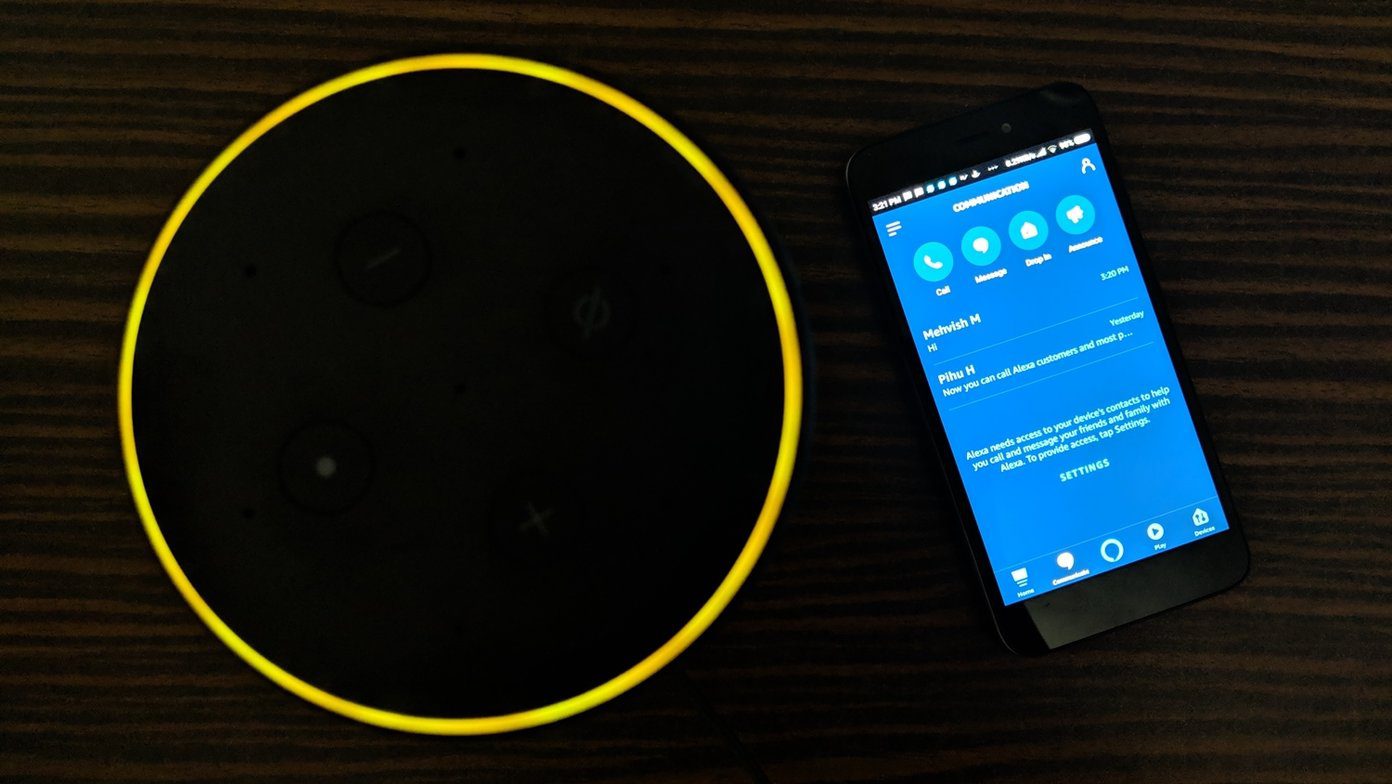In the latest Android 9.0 Pie, you get interesting features such as gesture navigation, digital well-being, screenshot editing, new volume controls, and more. You also get an updated Recent apps screen better known as Overview screen. Most of these features are easily visible when you use a phone running the Pie update. But there is one hidden feature which Google hasn’t marketed much. I’m talking about the Overview Selection. In the Overview screen, you can select text and images right from the recent app thumbnails. Sounds exciting? Let’s get to know it more. Here, I will tell you 10 interesting things about the Overview selection feature.
1. Supported Devices
While the feature is a part of Android 9.0 Pie, it doesn’t work on all devices running the said update. Sadly, the Overview Selection is currently limited to Google Pixel devices. It is available on all the three generations of Pixel handsets: Pixel, Pixel 2, and Pixel 3.
2. Supported Launchers
The Overview selection feature is currently part of Pixel Launcher. I say this because the feature to turn it off is available in the Pixel Launcher settings only. However, it doesn’t mean you cannot use Overview selection with any other launcher. In fact, it works pretty well with most of the launchers. I use it with Nova Launcher, an alternative to Pixel Launcher without facing any issue.
3. Select and Copy Text
Many apps such as Instagram do not provide a native ability to copy text. This is where our beloved Overview text selection comes to rescue. Whether the app supports copy feature or not, you can select and copy text from it using the Overview selection. All you need to do is go to the Overview screen by either pressing the Recent apps key; if gestures are enabled, swipe up on the home screen. Then in the Overview screen, select the text as you normally do i.e. tap and hold. You will get three options — Copy, Search, and Share. As obvious, use the Copy feature to select the text.
4. Share Text
If you want to directly share the text on other apps without copying it, tap on Share. Then select the app where you want to share the text.
5. Search Text
What if you could simply select the text from any app and search for relevant things directly? The Overview text selection lets you do that. As you read above, you get three options once you select the text in the Overview mode. Simply tap on the Search option and Google will show relevant results.
6. Smart Text Selection
The Overview text selection is smart as well. Basically, when you select the text, it recognizes the highlighted text and shows relevant apps. The feature was actually introduced in Android Oreo for all text selections and now makes it to the Overview mode as well. Overview selection can recognize a phone number, URL, physical address, and other recognizable operations. For instance, if you select a phone number, you will get apps like Phone, Contacts, and other apps. Similarly, if you select a text that has an address, the Google Maps app will appear in the selection Menu.
7. Copy Image
Similar to copying text, you can copy images directly from the Overview screen. However, when you select the image, you do not get a native Copy option. You need to tap on the Share option and use an app to open the copied file. For instance, you can share the pictures from Instagram posts directly on WhatsApp using this method. To do so, simply open the Instagram app in the Overview screen and select the image. Then tap on the Share option and select WhatsApp from the Share screen.
8. Use Lens in Overview Mode
If you can search for text in the Overview mode, images should deserve the same respect. When you select an image in the Overview screen, you get two options: Lens and Share. Tap on the Lens option to unveil its hidden features like similar images, information about the product in the image, and more.
9. Select Text Inside an Image
The Overview selection mode comes with its own Optical Character Recognition (OCR) feature with which you can extract text within an image right from the Overview screen. To do so, go to the Overview screen. Then tap and hold on the text inside an image in any app. You will get the familiar text selection options. Pretty cool, right?
10. Disable Overview Selection
For some reason if you don’t like this fantastic feature, you can disable it. To do so, follow these steps: Step 1: Make Pixel Launcher as your default launcher. The setting to turn it off is available in Pixel Launcher only. Step 2: Tap and hold anywhere on the screen and select Home Settings. Step 3: Tap on Suggestions and turn the toggle off for Overview selection. Step 4: Change your launcher to the one that you were previously using. Now if you select the text in the Overview mode, you won’t get the selection options.
A Smarter Selection
Overview selection is the most underrated feature of Android 9.0 Pie. It is very helpful not just to select text but make the contextual use of it to open other apps or share it smartly. You no longer have to type out entire string of text or fiddle round trying to copy a few words or an entire paragraph. The intention is to cut down the steps involved in the process of selecting, copying, and searching for a text quicker. Currently, Google talks about using on-device AI with Pixel 3 and the Overview Selection is a small feature of the overall implementation. That said, I really hope Google brings this feature to other Android devices soon. The above article may contain affiliate links which help support Guiding Tech. However, it does not affect our editorial integrity. The content remains unbiased and authentic.