It could have been disabled. It could be an error. It could be one of the many issues that we will try and resolve below. Just stick with us until the end or until you find a solution that works for you. Let’s begin.
1. Turn off and on System Icons
Press Windows key+I to open Settings and search for Turn system icons on or off and select it. Make sure that Action Center is toggled on here because if not, that’s the problem right there. If it is enabled, toggle it off and then on again to jumpstart things. That can help fix Action Center not visible or showing in the Taskbar issue easily.
2. Keyboard Shortcut
There is a keyboard shortcut that you can use to launch Action Center from any screen. Press Windows key+A to do so. I hope it works.
3. Action Center Settings
Open Settings on your computer like you did previously, and this time, search for Action Center. Select Make Start, taskbar, and Action Center transparent option here. Turn off Transparency effects here and scroll a little. Uncheck both the options under Show accent color on the following surfaces. As you may have guessed, transparency settings could have been responsible for Action Center being not visible or just hiding in plain sight.
4. Reboot
Try rebooting your computer once. It may help resolve common issues like the lack of system resources and random errors.
5. Restart Windows Explorer
Press Ctrl+Shift+Esc keys on your keyboard to open Task Manager. Find Windows Explorer under the Processes tab, right-click on it and select Restart. That will close all existing windows, and even apps that are open in the background. Don’t forget to save all your work.
6. Re-Register Action Center
Search for and open PowerShell with admin rights from the Start menu. You can also press Windows key+X to launch a hidden menu and open elevated PowerShell from there. Copy and paste the below command to execute it. You don’t want to make a typing error. Right-click anywhere inside the PowerShell window to paste the command (scroll to right for selecting the entire command) and execute it directly. Check again if Action Center is visible or showing now or not in the Taskbar in Windows 10 computer.
7. SFC and DISM
Search for and open Command Prompt with admin rights. Type the below command and hit Enter key. Wait until its complete and then give the below three commands consecutively and hit Enter.
8. Registry Hack
Search for and open Registry Editor on your computer with admin rights. Drill down to the below folder structure. Right-click anywhere in the right window-pane and select DWORD (32-bit) Value under New to create a new file. Name this file as Explorer and create another one and name it as DisableNotificationCenter. Leave the first file alone and open the second one to enter the value as 0 in Value data field. Reboot your computer. Continue with the below step if Action Center is still not visible or not working. Navigate to this folder structure now. Create another DWORD 32-bit file and this time, name it as UseActionCenterExperience. Open it and set the value as 0, as you did above. Reboot your PC and try again.
9. New User Account
Open Settings again and select Add someone else to this PC under Settings > Accounts > Family & other users. Click on ‘I don’t have this person’s sign-in information’ link. Select ‘Add a user without a Microsoft account’ option. Enter the user name and password in the next field and complete the process.
10. Restore
Restoring your computer to a previous point in time will not result in the deletion of any files or apps. It will just revert the computer to how it was on that particular day and time. That is the last solution to try if nothing else works. Though the method is safe, I would recommend that you take a backup of your data first.
Act Now
Action Center is a great addition to the Windows 10 OS. It makes it easy to manage notifications, and when you combine it with Your Phone app, it will truly make you productive. Hope Action Center is now showing and working where it should. Next up: Your Phone or Pushbullet for managing smartphone notifications on Windows? Click on the link below to know. The above article may contain affiliate links which help support Guiding Tech. However, it does not affect our editorial integrity. The content remains unbiased and authentic.
























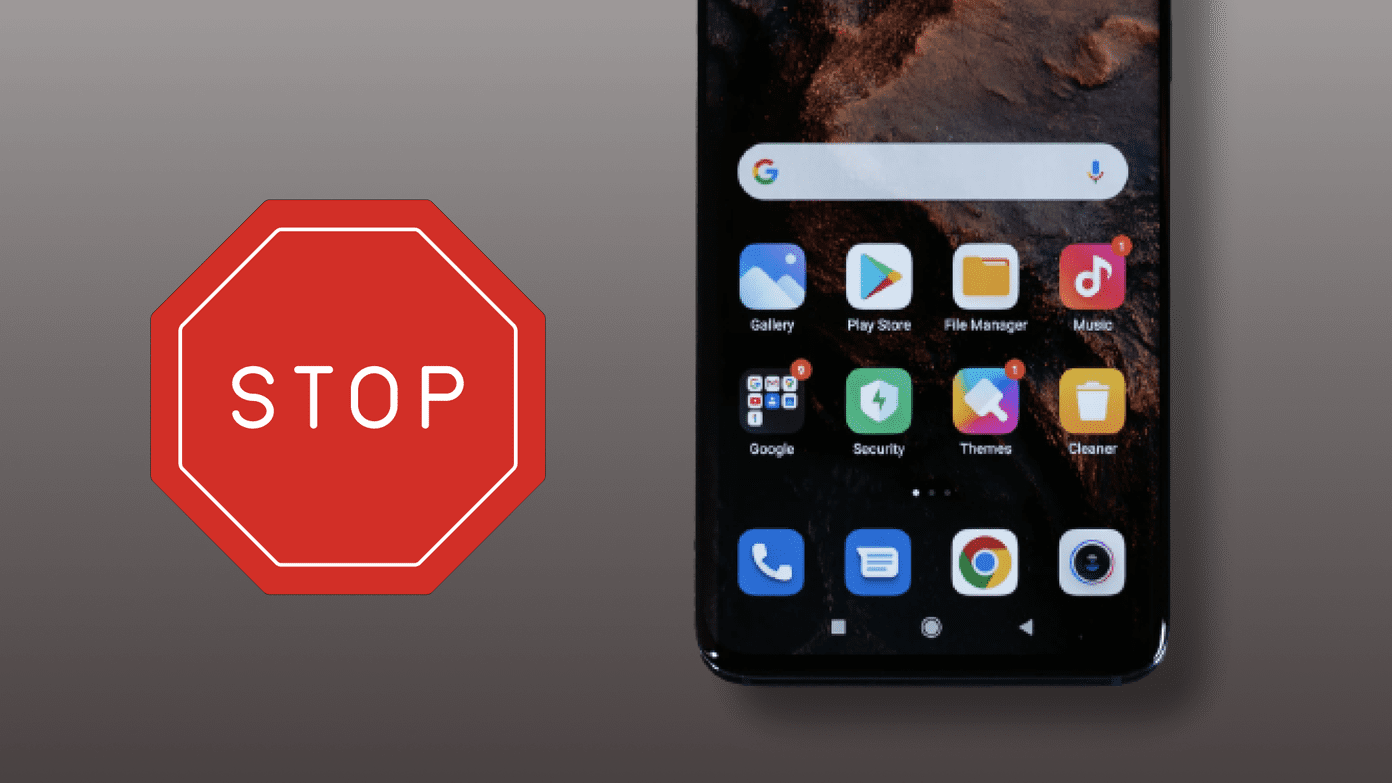
![]()
