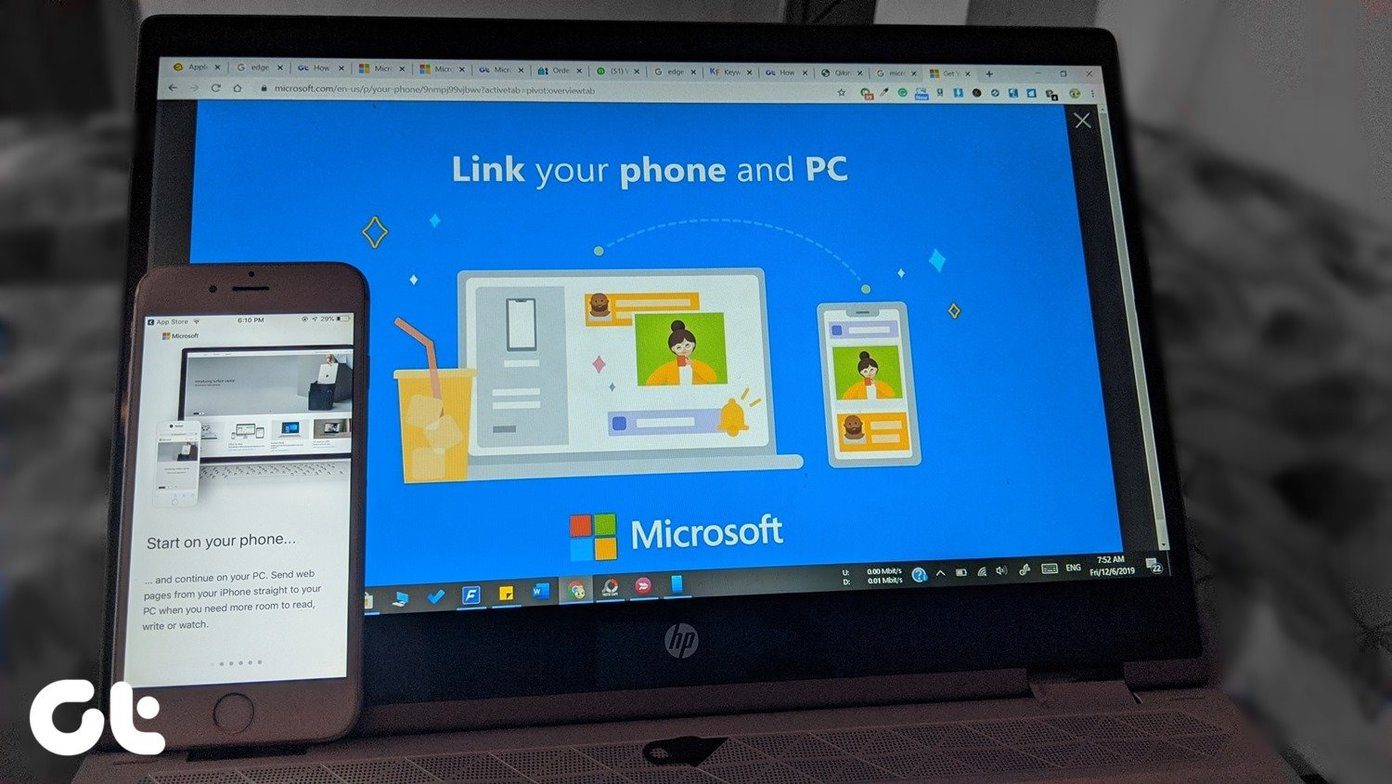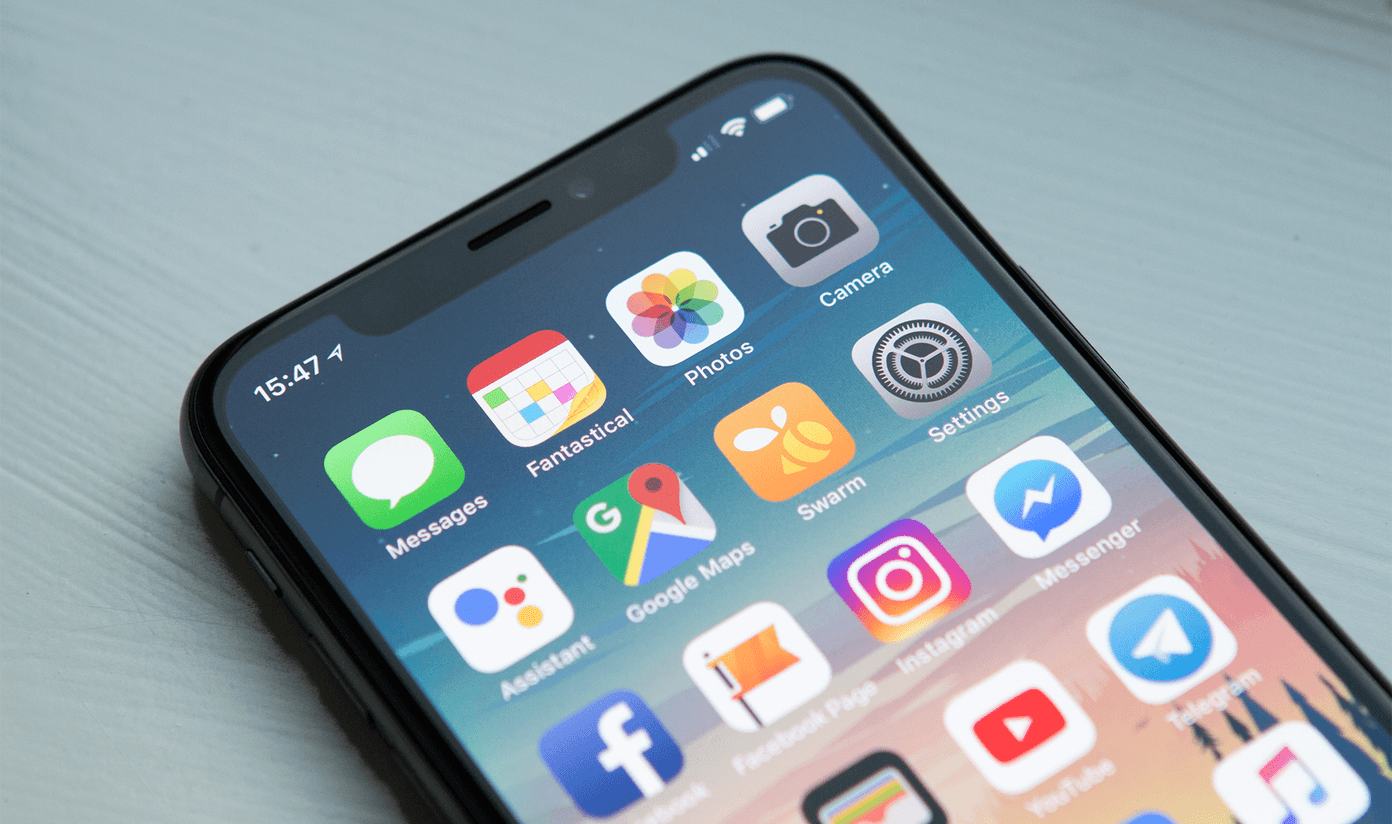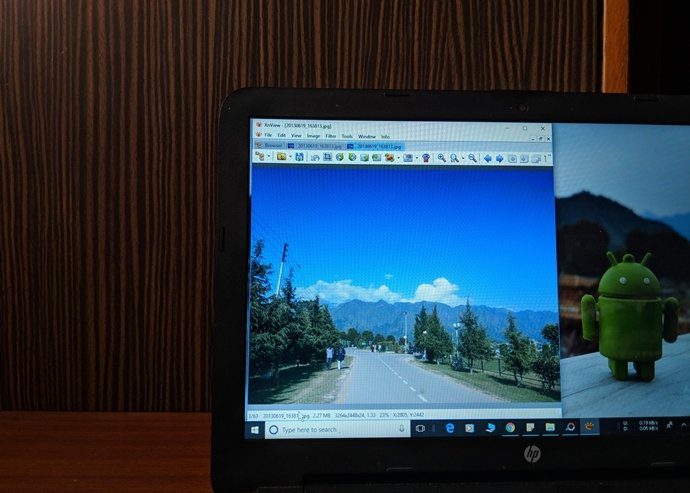Note Cards are the built-in templates for taking notes in different formats such as text, audio, sketch etc. Besides the individual templates, you can mix and match different cards in a text note. However, that’s not all that the Zoho Notebook has to offer. It comes with many other great features too. In this post, we will focus on those hidden features and offer you 10 tips on how to use Zoho Notebook like a pro.
1. Customize Color of Note Cards
Zoho Notebook lets you customize the color of notes as per your preference. All the newly-created notes come with a randomly-generated background color. However, if you want, you can set a particular color as default for all the new notes. Moreover, if you want, you can then customize the colors again for each note individually by tapping the color palette icon in the note. To change the default color, go to the Zoho Notebook settings and set the new color under Default Note color.
2. Change Notebook Cover
Zoho Notebook is all about customization. While it provides a convenient way to organize notes in the notebooks, it also makes sure that you can easily identify the different notebooks. Besides the obvious names that are required for all notebooks, you can also add notebook covers. You can choose from the built-in covers or set your own, either from the gallery or by taking a new picture. To change the cover of a notebook, move your mouse over the notebook cover and click the ‘i’ (info) icon. A new window will slide from the right. Click Change Cover on that window to set a new cover.
3. Use Gestures
Zoho Notebook also supports gestures on its mobile app. Interestingly, you can group notes together by pinching them. This creates a sub-folder. You can then name that sub-folder making it easier to stay organized. If you want to remove a note from a sub-folder, just hit the Ungroup button. On its web tool, the same functionality is implemented under drag and drop. Drag a note over another and you have a sub-folder.
4. Change View
If you don’t like the default card-style notes, Zoho Notebook lets you change the view to the list view mode. All you need to do is tap the View icon present in the top bar. Sadly, the feature is available only for the mobile apps.
5. Set Reminders
In its mobile apps, the Zoho Notebook allows you to set reminders for each individual note card. If you are the kind of person, who basically ignores notifications on the phone, you can set the Zoho Notebook to notify you about your reminders via email. You will get a mail on the registered email id. To enable the email notifications, first go to Zoho Notebook settings > Reminders and enable Receive Reminder Emails. Then, open a note and set a reminder from the note settings.
6. Recover Deleted Notes
Thankfully, the Zoho Notebook lets you recover deleted notes. If you ever delete a note accidentally, you can always get it back from Trash.
7. View Versions and Revert Back
Besides giving you the option to recover deleted notes, the Zoho Notebook also makes it easy to revert back to the previous versions. You can view the changes made in the previous versions and with just one tap revert back to any version. To view versions and revert back, tap the Version option in the app or hit the clock icon inside a note card on the web tool.
8. View Word and Character Count
Very few note-taking apps let you view word and character count and, thankfully, the Zoho Notebook is one of them. You can view the total number of words on both the web tool and the mobile app. To view the word count, hit the ‘i’ (info) icon in any note.
8. Scan and Save
Zoho Notebook comes with the ability to scan your documents and save them as PDF files. To scan a document, tap the File icon and hit the Scan Documents option. While you are at it, you can also upload other types of documents such as MP3, PDF, ZIP, and etc.
10. Lock Individual Notes
The Zoho Notebook comes with a cool feature that lets you lock each individual note card. Thanks to this, you don’t have to lock the entire notebook now. To lock a note, open the note and hit the Lock option at the bottom. You will then be asked to set a lock code (in case you haven’t set it before). To view that particular note, you will have to enter the lock code.
Did We Miss Something?
So, these were some tips that you can use in the Zoho Notebook. Do let us know if we missed something. If you are not satisfied with the Zoho Notebook and Evernote, check their alternatives. The above article may contain affiliate links which help support Guiding Tech. However, it does not affect our editorial integrity. The content remains unbiased and authentic.