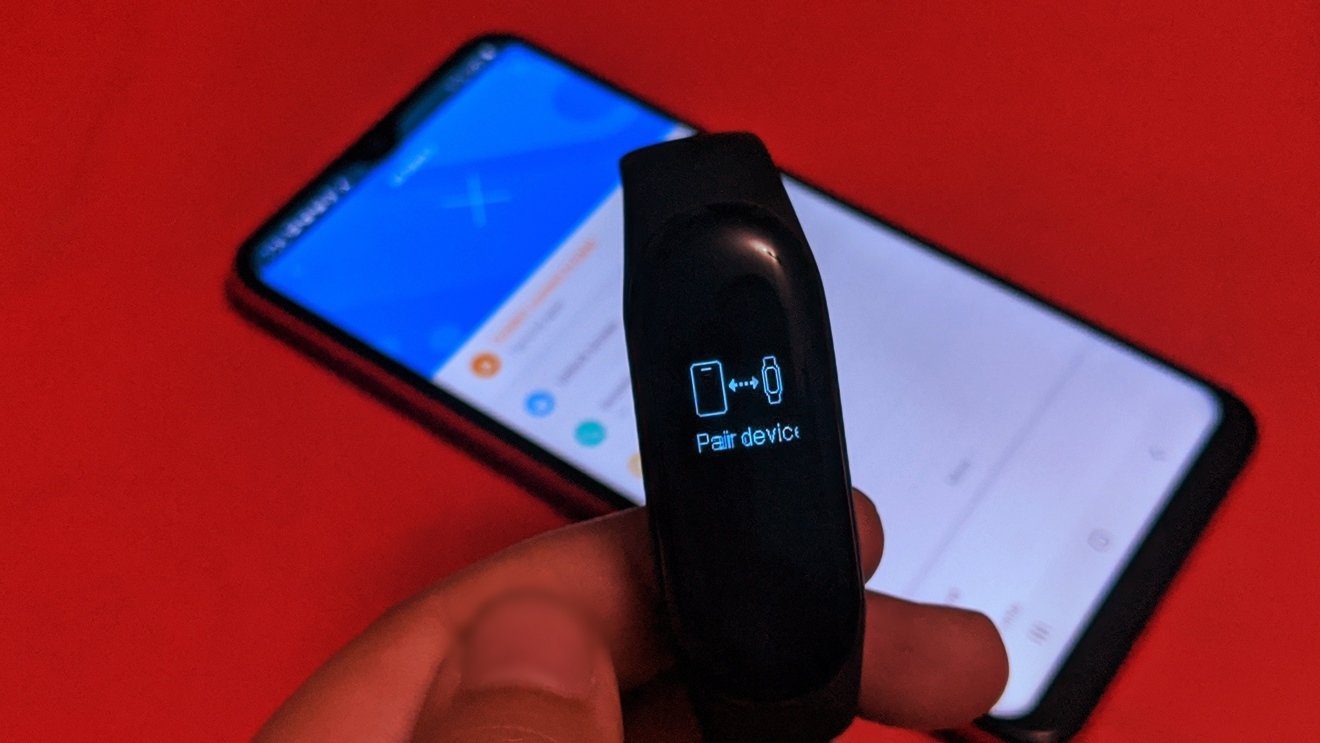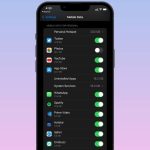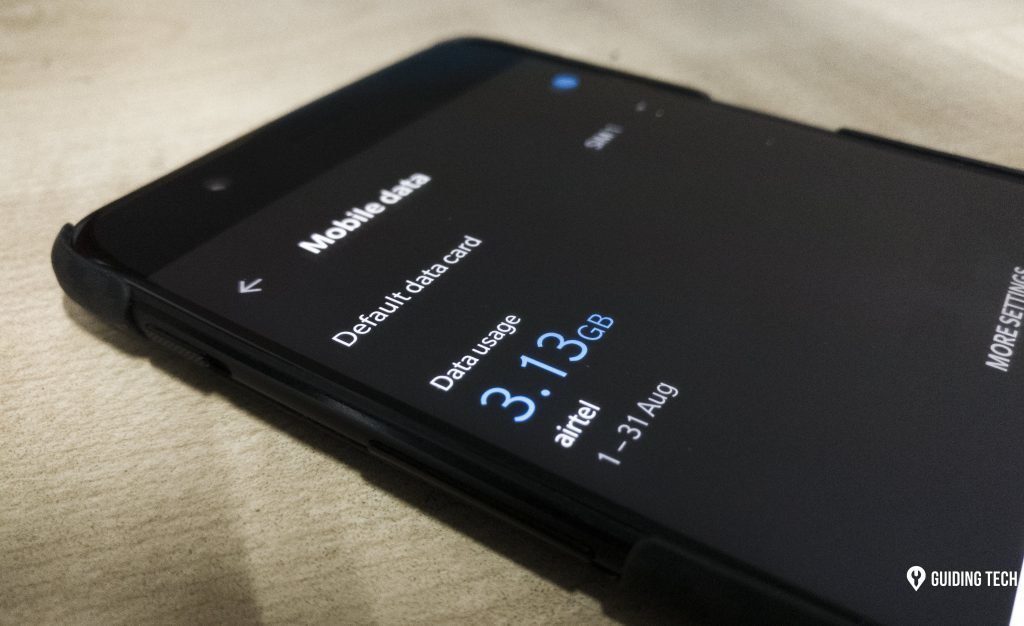And if you keep using it the same way you use Wi-Fi, you’ll burn through your 1-5 GB data cap within days. You’ll now need to either stop using the internet altogether or pay exorbitant fees to replinish data. This is how you can try and save yourself from all of that.
What We’re Not Going to Do
I know what you’re thinking. The answer is simple, just don’t use the internet. See, it’s not. Because much like food and shelter, you NEED to use the internet – for whatever reason it is. So we’re not just going to stop using the internet. We’re also not going to go crazy and disable things like push notifications and email sync. We also need those things to survive. So instead we’re going to focus on things we don’t really need or things we can compress. But if you’re really desperate, there’s a way to disable background data usage that we’ll talk about at the bottom of the page. Also, I’m sure you know this already, but if possible, refrain from downloading apps and files until you’re on a Wi-Fi network. I’ve talked about a couple of special apps below, download them when you’re on a Wi-Fi network.
1. Monitor Your Data Usage
When you have Wi-Fi around, download a powerful data monitor app like Data Status. It will be really useful to see just how much data you consumed in the last hour or the day. You can also set restrictions and limits. If you just want the basics, Android’s built-in Data Usage feature will also work well.
2. Configure App Specific Data Settings
If you’re using apps like Dropbox or Google Photos that automatically back up and sync new photos or files, you’ll need to disable the features on 3G data from individual apps. Do the same for other apps you can think of.
3. Take Maps Offline
Google Maps can be a huge data killer. Before you leave, either cache the part of maps you want for offline use or download a dedicated offline maps app like Maps.me.
4. Use Firefox With an Ad Blocker
You might not be aware, but ads and the trackers behind them take up quite a bit of your bandwidth. Sometimes, just using an ad blocker can mean saving up to 50% on data when you’re browsing the top sites. But Chrome doesn’t allow for extensions or ad blockers. A work-around is to install Firefox and download the Adblock Plus plugin. Or you can just use Adblock Plus’ own browser (which is basically a locked version of Firefox). For rooted users: Only rooted users can block all ads on Android. If you’re one of them, here’s how to do it.
5. Use Pocket to Read Stuff Offline
If you’re going to use Firefox for browsing, you should know that it comes with a built-in Reading List. This is where you can save articles to read later (tap the menu button and select the icon that looks like a book with a + on it). These articles are saved offline so you won’t use bandwidth every single time you try to read them. If you’re looking for a dedicated option, check out Pocket. No matter where you are in Android, just press and hold on the link or use the Share menu to send the article to Pocket. It will then be downloaded for offline use. Take YouTube Offline: If you’re in one of the supported countries, you can download YouTube videos and view them offline for up to 48 hours.
6. Disable App Updates on Data Connection
Play Store is smart and doesn’t download stuff when you’re using a data connection. Still, open up the sidebar in Play Store, tap Settings -> Auto-update apps and make sure Auto-update apps over Wi-Fi only is selected. You can also choose to disable auto-updates altogether.
7. Use Opera Max (Or Other Data Savers)
We recently wrote about Opera Max. It’s a secure VPN from the guys behind the Opera browser. Once you’ve installed it, a lot of web traffic will first be routed through their servers, where it will be compressed. Ultimately, you might just end up saving half of the bandwidth. We’ve featured other apps and browser that can do this (a prime example being Chrome), but Opera does this on an OS wide level. Even if you’re using YouTube, Opera plays the video on the lowest quality possible by default. Opera Max doesn’t work while you’re downloading something, visiting an HTTPS page or when you’re tethering.
8. Maybe, Just Maybe, Don’t Use Facebook and Instagram
Facebook and Instagram are really bandwidth hogs. If you can, just don’t use these apps when you’re on a limited 3G connection. If you do need to access Facebook, use the website or an app like Metal. For Instagram, just open the app when you want to post something and quickly exit the app (remove it from Recents menu).
9. For the Twitterrati
Twitter is a list of only 140 character messages so it should be fine right? Wrong. The official Twitter app is filled with images and now, auto playing videos and ads. We need to disable all of that. Tap the three dotted menu icon and select Settings -> General Settings. Now, disable Image Previews. Make sure the links open in Twitter’s own browser which removes formatting and most images. From the bottom, tap video autoplay and select Never play videos automatically.
10. Disable Images in Gmail
If you get a lot of newsletters, Gmail can be filled with image heavy emails. To disable them bring up the sidebar and select Settings and then the email in question. Scroll down, tap on Images and select Ask before showing.
11. Beware When Tethering
Talking about tethering, you’ll need to be really careful about the stuff you do on your laptop. Before you know it, you’ll have visited 10-15 image heavy news pages and 100 MB from your data pack is now gone. So take the same measures on the desktop when tethering. Use an ad blocker, disable images if you want. Also, make sure updates aren’t being automatically downloaded for your OS or any of the apps and that stuff like Dropbox isn’t running in the background.
12. Desperate? Disable Background Data
So you did all this but it’s still not enough? There’s an easy way to disable background data. Go to Settings -> Data usage and tap the menu button. Now select Restrict background data and tap OK. You can also do this on a per app basis. Just select an app from the Data usage list to get to the option. Now, apps that were using data to update themselves in the background (like your email app or Facebook), won’t have that access anymore. Yes, you’ll need to open apps manually to check for new stuff. As I said, do this only if you’re really desperate. You can also go to Settings -> Accounts -> Google and turn of sync for stuff you don’t want. If you’re using Samsung phones, you’ll see a Sync toggle right in the notification drawer.
How’s Life in Frugal Land?
I’m personally finding it really difficult to survive just on a 3G connection. Especially when I need to work by tethering. But my days of cellular data angst are almost over. What about you? Share your data war stories in the comments below. The above article may contain affiliate links which help support Guiding Tech. However, it does not affect our editorial integrity. The content remains unbiased and authentic.