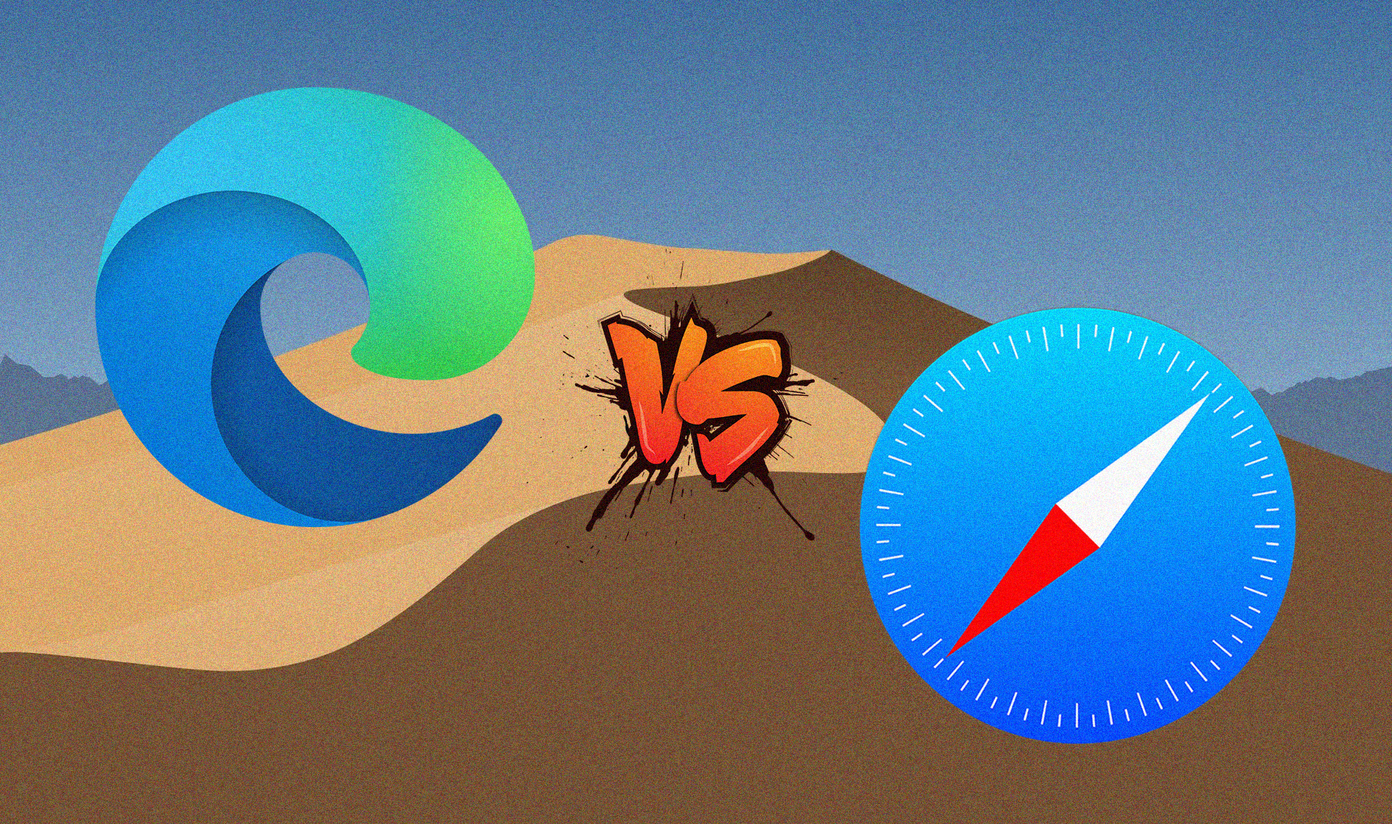Anyone who likes to play games on their cellphone would indeed love the Game Launcher app. You can call it a regular launcher on steroids but for games only. You can use other apps while playing a game, record your screen, and even change the performance modes according to your phone’s capability. Let’s check out all the interesting features that you get in Game Launcher.
1. Enable or Disable Game Launcher
In case you don’t see the Game Launcher icon on your phone, it might be disabled. To enable it, follow these steps: Step 1: Open Settings on your phone and go to Advanced features. Step 2: Enable the toggle next to Game Launcher. You will find the newly added Game Launcher icon in the app drawer of your phone. To disable game launcher, repeat the steps and disable the same toggle.
2. Mute Games
If the game that you are playing doesn’t offer audio controls or they are nestled deep in the settings, you can mute the game using Game Launcher. For that, tap on the mute icon at the top on the Game Launcher app’s home screen. To unmute, tap the same icon.
3. Add Game Apps to Game Launcher
By default, all the games will automatically appear in Game Launcher when you enable it or install a new game. If a certain game acts oddly, you can manually add it to Game Launcher. For that, swipe up on the home screen of Game Launcher to open the game library. Tap on the three-dot icon at the top and select Add apps. Then choose the apps that you want to have in Game Launcher. Tip: You can even add regular apps apart from games to Game Launcher.
4. Arrange or Sort Games
Do you have several games added to Game Launcher? Is finding your favorite game a task? While Game Launcher won’t let you add a game to your favorites, it lets you sort them for easy discovery. For that, open the game library by swiping up. Tap on the three-dot icon and choose Sort games.
5. Customize Game Library
The section holding the games in Game Launcher is referred to as a library. You can modify the icon size of games, change how the library should open when you launch an app, and customize the location of new games in the library. All of these options are clubbed inside Library settings. To reach that, open the library by swiping up in Game Launcher. Tap on the three-dot icon and choose Library settings. Then change each setting as per your choice.
6. Declutter Home Screen and App Drawer
Are you an app junkie? If yes, you can clean your app drawer a bit by not showing games in it. The games would only be visible in Game Launcher then. To activate this feature, open Game Launcher and tap on the three-bar icon at the top. Tap on the settings icon. Turn off the toggle next to ‘Hide games on Home and Apps.’
7. Change Screen Recording Resolution
It’s no surprise that you can record your screen or take a screenshot with the help of Game Launcher. What’s interesting is that you can customize resolutions of the screenshot and screen recordings. There are two ways to change this setting. Firstly, start playing a game inside Game Launcher. Tap on the performance icon at the bottom, followed by the settings icon. The app will take you to Game Booster settings. There, you will find Screenshot resolution and Recording resolution. Tap on them to change them. Alternatively, follow the method mentioned below to reach Game Booster settings. These steps will apply to all the settings mentioned next. Step 1: In the Game Launcher app, tap on the three-bar icon at the top. Step 2: Tap on Game performance.
8. Record Your Voice While Screen Recording
If you want to talk while you are recording your screen using Game Launcher, a setting is available for that too. You will find the ‘Use microphone when recording’ option under the resolution settings inside Game Booster settings. Enable it.
9. Lock Screen During Game
Sometimes, you may want to pause your game for a bit. Instead of turning off the screen and then going through the entire procedure of unlocking it and resuming the game, you can use the native lock screen feature of Game Launcher. When enabled, your display will not turn off. You need to drag the lock to the bottom to continue the game. To lock the screen, tap on the screen lock icon at the bottom.
10. Reduce Power Usage When Screen Is Locked
One might think that locking the screen in the above way will consume a lot of battery power. To preserve battery, Game Launcher offers a native power saving setting by lowering the frame rate for games. Go to Game Booster settings and enable the toggle next to ‘Power saving while locked’ option.
11. Launch Game in Full Screen
Some users enjoying playing games in the full-screen mode. Sadly, not all games are designed for that. But with Game Launcher, you can force any game to open in full screen. To use this feature, go to Game Booster settings. Tap on Full screen apps. Tap on the app that you want to use in full screen and choose Full screen.
12. Hide Camera Notch
Game Launcher also lets you hide the notch of your phone while playing games. A black bar will be displayed to hide the entire region of the notch. For that, open Full screen app setting from Game Booster settings. Tap on the three-dot icon at the top and choose Advanced. Enable the toggle for the Hide camera cutout.
13. Change Right Shortcut Icon
When you launch a game in Game Launcher, you will see two new shortcut icons in the navigation bar. While the left one isn’t changeable, you can customize the right one. You can either keep it to take a screenshot, record screen, enable screen lock, and more. To change the shortcut, tap and hold the shortcut icon. A list of available options will open. Tap on the one that you want to keep. Alternatively, go to Game Booster settings and tap on Shortcuts. Select the shortcut that you want to use.
14. Change Floating Shortcut
Apart from two shortcuts in the navigation bar, Game Launcher also adds a floating shortcut. You can keep it anywhere while you play your favorite game. The shortcut can be used to take a screenshot, record video, open pop-up panel, and more. To customize the floating shortcut, go to Game Booster settings. Tap on Floating shortcut.
15. Customize Pop-Up Panel
The pop-up panel in Game Launcher lets you open apps that float on top of a game, as shown in the screenshot below. So you can watch videos while playing your move in a game. However, only four apps can be added to the panel. To customize the apps, you need to open Pop-up panel settings present inside Game Booster settings. Then add or remove the apps.
16. Change Performance Mode
Game Launcher comes with three performance modes — power saving, balanced, and performance. You can change it anytime and use as per your need. To do so, go to Game Booster settings followed by Game performance.
Make the Game Launcher Work
While Game Launcher may sound amazing with the above settings, it is bound to face issues like any other app. If Game Launcher isn’t working on your phone, you should clear its cache and data. For that, go to Settings on your phone > Apps > Game Launcher > Storage. Tap on Clear cache followed by Clear data. Hopefully, Game Launcher will start working in its full glory. Did we miss your favorite setting? Let us know in the comments below. Next up: Want to customize your lock screen on Samsung phones? Check out lock screen stories from the next link. Know what are they and how to use them. The above article may contain affiliate links which help support Guiding Tech. However, it does not affect our editorial integrity. The content remains unbiased and authentic.