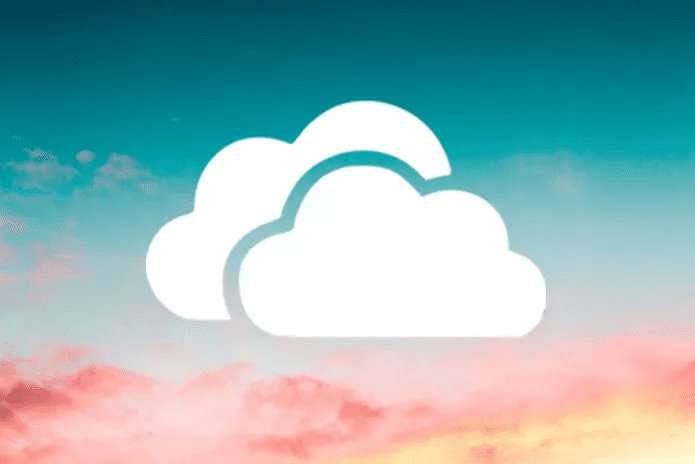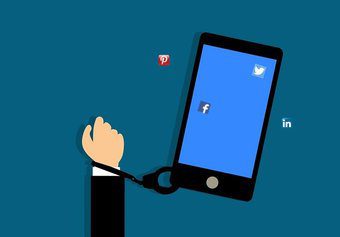The main reason behind the thumb trick is because, unless a media file is playing on your phone, the volume rockers are associated to the incoming call ringtone volume. Google made these changes on Android Lollipop, prior to which, when you pressed the volume button, the users got the option to make a selection between ringer, alarm or media volume. In Android lollipop and above, only after you start playing a song or a video, the volume buttons can be used to control the media volume. There’s a way you can go all the way to the Sound and Notifications settings and control the volume. But we love shortcuts, don’t we? So let me show you two apps using which you can control the media volume on your Android directly from the home screen.
Rocker Locker
Rocker Locker is an app that’s meant to do one task and that’s locking your media volume to volume rockers all the time. Once you install and launch the app, you will get just one option and that’s to enable the service. Once the service is enabled, you can just dismiss the app and forget about it. Now if you press the volume button on the idle home screen, it will be to adjust the media volume, unlike the ringtone volume by default. The app automatically starts on boot and is completely ad-free and doesn’t give you unnecessary notifications. The only thing is, as the hardware keys are hard-bound to media volume all the time, you might miss control over the ringtone. In such cases, you can go for an alternative and that’s by adding a media volume in the notification drawer.
Volume Button for Lollipop
Volume Button for Lollipop is yet another solution you can opt for. Once the app is installed and enabled, it will add volume buttons to the Android notification drawer. Using these buttons, you can increase, decrease or mute the media volume easily. You also get the option to add the volume button to the lock screen, in case you need it there. A great way to have control over both, the media volume through soft buttons and ring volume using the hardware buttons. This app is also ad-free, but does not start automatically after boot and, therefore, has to be launched manually.
Conclusion
So that was how you can take control over the media volume on your Android even while no music or video is playing on it. Great for scenarios, like a boring lecture in college where you want to be completely sure that your media volume is muted and never risk to get caught in action. The above article may contain affiliate links which help support Guiding Tech. However, it does not affect our editorial integrity. The content remains unbiased and authentic.