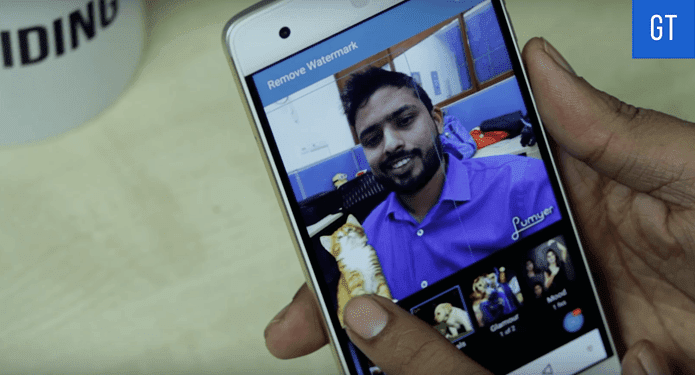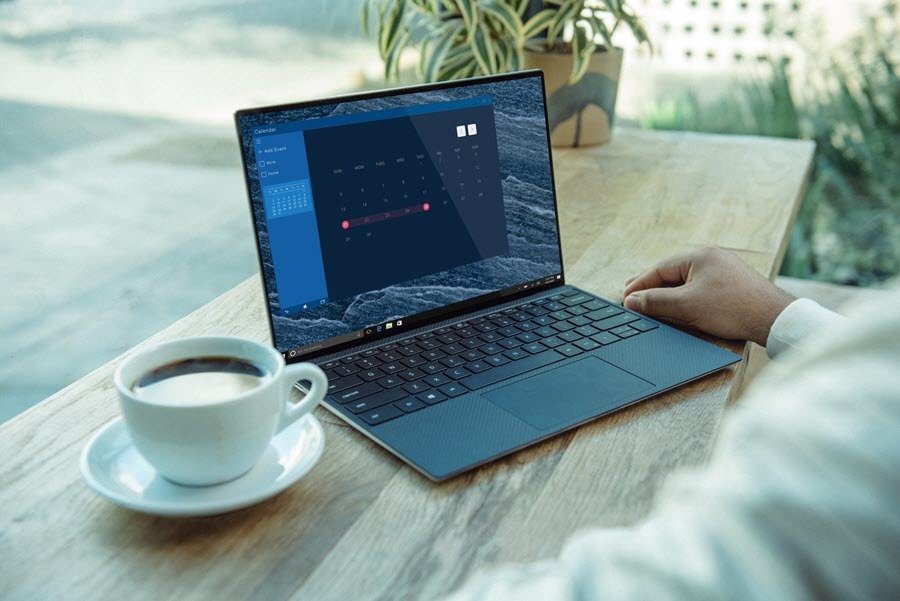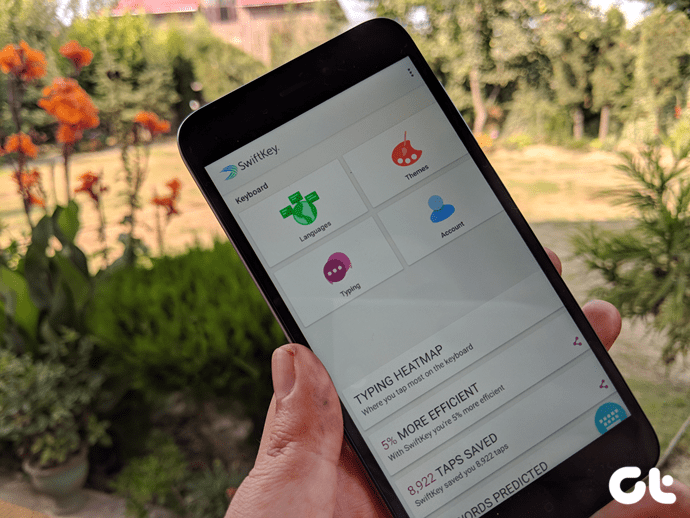But if you use your Mac for more than just surfing the web or writing, I’m sure you’re interested to know what exactly is going on in there. Precious data about the CPU usage can be incredibly helpful for video editors. App developers would be interested to know just how much RAM and internet speed their app is taking up. My Mac is almost three years old now with only 4 GB RAM. While it hasn’t given me any major issues, it does get problematic when I have far too many Chrome tabs open or when I launch a heavy app. If you’re interested in knowing your CPU, memory, disk, and network usage at all times, check out the apps below.
MenuMeters
MenuMeters is a free app and is very reliable. Once installed, you’ll find it in System Preferences instead of as its own app. Here you’ll find options to enable CPU, disk, memory, and network monitoring widgets that show up in the menu bar. The CPU widget can show up as a graph, percentage, or a thermometer. Just beware that MenuMeters monitors CPU thread as well as cores. If you have a quad-core Mac, just the CPU monitoring can take up half the menu bar. Hot tip: Some of menu bar’s widgets, including system and MenuMeter widgets are movable. Just hold down the Command key and drag the selected widget. MenuMeter’s memory widget is my favorite. You can have it display bar or chart graphs but I went with plain text. Knowing the exact amount of free RAM I have at any given point is exhilarating. You can do the same with network speeds. Either opt for graphs or plain text (I went with the latter). All the elements in MenuMeters are immensely customizable. You can change the update intervals, display width for graphs and even change the colors for displayed elements. Clicking on any menu bar widget gives you a dropdown with a detailed view of the stats.
MagicPaster
MagicPaster takes a different approach to system monitoring. Yes, the app’s icon sits in the menu bar but that’s just to bring up the settings. MagicPaster floats sticky note windows with specific system stats over the screen. You can invoke it using a special global hotkey Shift + Cmd + S and the stats will pop right up. The app shows more stats than MenuMeters and as the app isn’t limited to the menu bar you get pie charts and graphs along with the text. You are free to move the little widgets around or to disable any.
MenuMeters vs MagicPaster
If you want an always present view of your RAM or network use, go with MenuMeters. If you’re not actively looking to monitor your system but you do want instant access to the system details, download MagicPaster and use the global hotkey to bring up the stats in an instant. The above article may contain affiliate links which help support Guiding Tech. However, it does not affect our editorial integrity. The content remains unbiased and authentic.