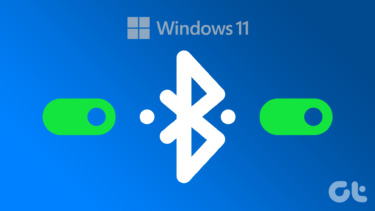talking about Windows 7 Power Options in detail , we have already seen how we can create personal power plans and switch between them when required. Creating multiple power profiles is a great idea but when working on Windows 7, I always faced a problem while switching the power plans. By default Windows 7 displays only two power options in the system tray and if you are planning to use more than two throughout your day, you will have to open the Power Options window all the time to make that switch. This might not be too big of an inconvenience for some, but why do it when there are workarounds available right? So today we will see two time saving tricks using which you can switch between multiple power plans in a jiffy.
1. Create Desktop Shortcut
If you ask me, nothing can beat the ease of access that desktop shortcuts provide. Let’s see how you can create desktop shortcut of power plans you use most of the times. Step 1: Open Windows Command Prompt, type in the command powercfg –list and press enter. This command will list all the power plans you have on your computer along with its Globally Unique Identifier (GUID). The plan with the * in the end represents the currently active plan. Step 2: Copy the GUID of the plan you want create the shortcut for and switch to Windows desktop. Step 3: Right-click on desktop and select New—>Shortcut from the context menu. Step 4: When the shortcut creation wizard asks you for the location of the item, type in powercfg –setactive and click on the Next button. Step 5: Name the power plan shortcut and finish the wizard. You can repeat the process to create desktop shortcuts of all the power plans you use frequently on your computer. By default these shortcuts will have no icons but you can choose one from the properties.
2. Use Power Plan Assistance
If you are a kind of person who loves to keep his desktop clean, using a third-party tool like Power Plan Assistance would be a great idea. Power Plan Assistance is basically a free power management tool designed for Windows 7 and you can configure your Windows Power Options to a great extent using this tool. After you install and launch the tool, it will run on your systray just like the Windows default power option. Single left-click on the tray icon will open a menu which will list all your power plans and you can make a selection to switch between the plans. No matter how many power plans you have on Windows, all of them will be listed in this tool.
Conclusion
Both the tricks are amazing when it comes to switching power plans with minimum effort. You just need to see what makes you more comfortable, the desktop shortcuts trick or the third-party freeware. The above article may contain affiliate links which help support Guiding Tech. However, it does not affect our editorial integrity. The content remains unbiased and authentic.




![]()