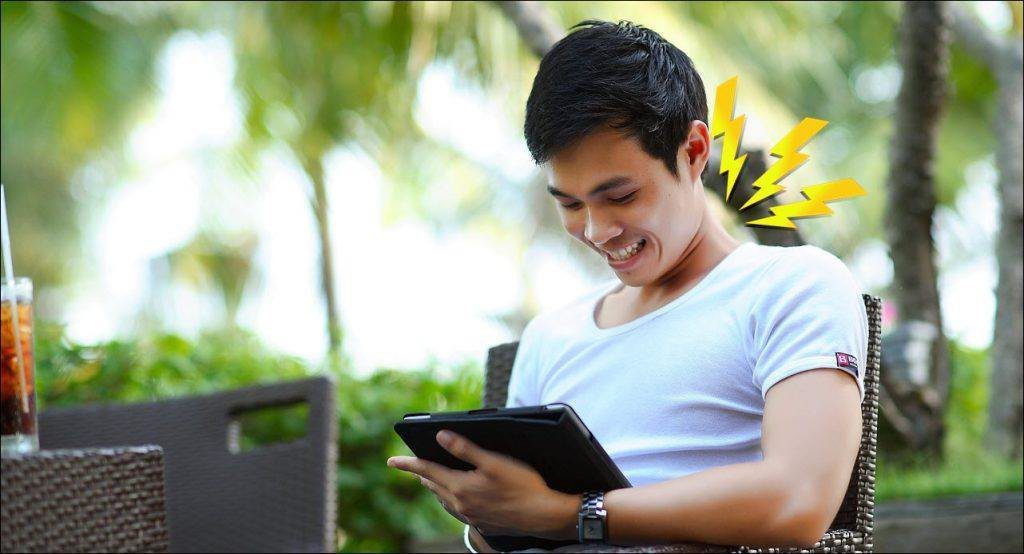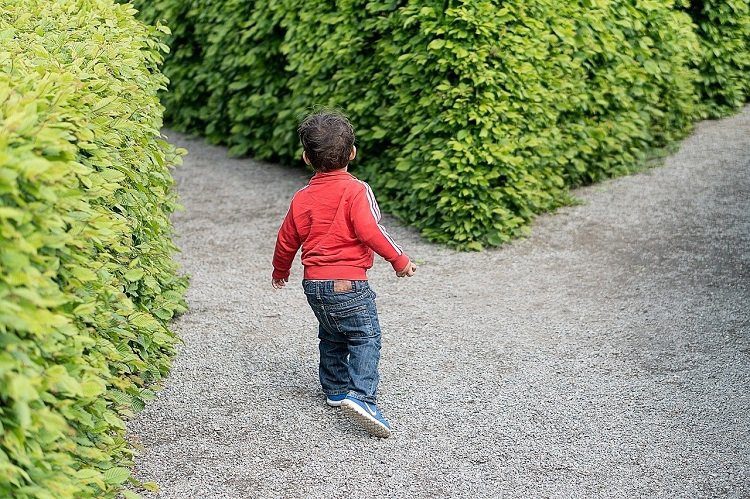There’s the manual way and the software way. Check your geek quotient and just pick one of the two ways to customize the Send To folder.
The Manual Way to Open the Send to Folder and Add or Remove Program Shortcuts
- Click on Start > Run (or Window Key+R). Type in Shell:sendto. The Send To folder opens up. Now, all you have to do is drop your shortcuts into this folder and they will appear in your right-click menu. (Screens are from Win XP)
- Here’s an alternate approach to open up your Send To folder in Windows Vista and Windows 7. A bit difficult to remember but does the job equally well. Open an Explorer window and paste the following: %APPDATA%\Microsoft\Windows\SendTo Populate the folder with the application shortcuts you want within easy reach.
The Software Way with the Free SendtoSendto
SendtoSendto is the easiest way to configure your Send To folder. The tiny 135 KB freeware installs itself in the right-click menu and makes adding new entries as easy as a single click. As you can see in the screenshot, I have added a folder that stores all downloads with a simple click on the Add here icon. You also get a step to rename the entry. If you want to assign any folder or application to the Send To folder, all you have to do is right click on it and choose Send To > Add here. The Send To menu can be exploited to keep your desktop free of excess icons. You can add your common storage folders to the Send To menu. CD burners, network drives, cloud folders etc. can all find a place in the Send To menu. How do you use the Send To menu in your computer? Let us know. The above article may contain affiliate links which help support Guiding Tech. However, it does not affect our editorial integrity. The content remains unbiased and authentic.