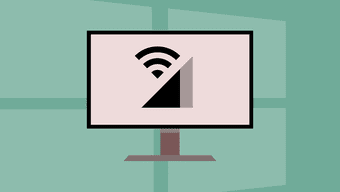a bit of reading on your iPhone , then reading PDF files is definitely part of your routine. Sometimes however, PDFs are formatted with really small text and virtually no line spacing, making them almost unreadable on the iPhone’s screen even when in landscape mode and truly impossible to do so when in portrait mode. Like in the images below. So how to fix this? Well, it turns out there are a couple of simple, but very effective solutions for both Mac and Windows PC users that can help us get a far better experience when reading PDF files on the iPhone. Let’s take a look at them.
Calibre
The first one on our list is called Calibre, an application (available from this website) for the Mac and Windows PCs that can convert almost any PDF into formats that can be managed with more ease by the iPhone. For this example we will use the EPUB format, which is universally recognized by most ebook apps, including Apple’s iBooks. As it happens, we’ve already offered you a very good tutorial on how to convert PDF files using Calibre, so you are already covered on that front. Now, after you finish converting your PDF files, head to Calibre’s main window and right-click on the file you just converted. Select Open containing folder from the options shown and you will be taken to the folder where the resulting file is located. Note: Here is a rundown on the differences between ebook formats. Check it out! With the EPUB file at hand, it can now easily be imported into iBooks in a variety of ways. In this case I chose to send it to myself via email. Once in your Inbox, just export the file to iBooks using the Share button and it will be ready and waiting to be read in Apple’s ebook app, where your can even customize its font size and other elements for an even better reading experience.
Send to Kindle
Done? Then let’s proceed. Within the option, under Conversion, check the box next to Convert PDF documents to Kindle format and then click on OK. After you are done with the app’s options, drag your PDF file to its main window, choose the device you want it delivered to and click Send. Send to Kindle will start processing your PDF file and will let you know when it is done. Open the Kindle app on your iPhone and after a few seconds/minutes you will see the file arrive automatically, where you will be able to tinker with it to make it suit your reading even better just as if it were another Kindle ebook. There your go! Two simple but very effective ways to get those annoying PDF files to play nice with your iPhone. Enjoy your reading! The above article may contain affiliate links which help support Guiding Tech. However, it does not affect our editorial integrity. The content remains unbiased and authentic.