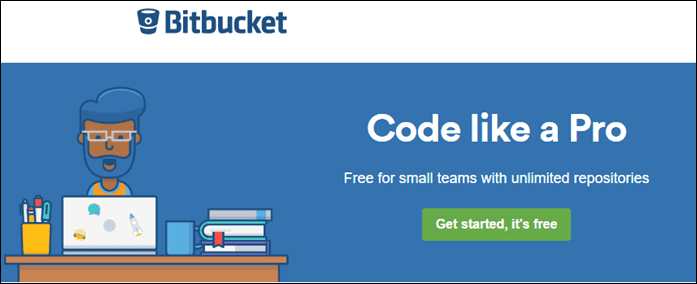Today we’re detailing three excellent alternatives to Skitch on Mac. These apps excel at their ability to take detailed screenshots, plus add flare and purpose to them with different annotation tools and more. If you’re ready to move on from Skitch, give these a try.
1. Snagit
Okay, admittedly Snagit is the most expensive option on this list, but it’s arguably one of the most advanced screenshot apps you’ll ever come across for your Mac. It lets you not only take screenshots, but screen recordings as well. Then you edit them in nothing short of a phenomenal editor that can please the most avid screenshot taker. Snagit lets you edit the border and dimensions of the screenshot before you finish taking it — a feature I’ve always liked in Skitch. Once you take the screenshot either from keyboard shortcut or menu bar, it opens in the full Snagit UI. Here you can add arrows, text, comment bubbles, shapes, fill colors, a ridiculous number of stamps, magnification for focus, crop it, blur it, cut it out and more. Click Effects for more features like shadows, perspective and filters. The breadth of features is absolutely superb. Taking it one step further, you can adjust these tools to your liking. For instance, with the magnification tool, you can adjust how much magnification you want, the border width and color. The customizability extends right down to the sharing aspect, which includes your personalized Share Sheet options from your Mac, plus recommended services from Snagit Outputs like Screencast.com and Google Drive. Alas, Snagit is $49.95 after the free trial ends, but absolutely buy it if you can afford it. The app is arguably one of the best in the game.
2. Lightshot Screenshot
Lightshot Screenshot is a screenshot tool that lets you draw and annotate. It doesn’t live in your dock, but rather the menu bar so it’s readily available. Click the icon to draw your frame, then use the included tools to mark it up. These are a pen, line, circle, rectangle, highlighter, arrow and text. Over in the left toolbar is a bunch of sharing tools including one of my favorite features I’ve ever seen in a screenshot program. You can copy the image to your clipboard, upload to the cloud, share it with friends andsave it, but you can also perform a Google search with it. It will take the screenshot, upload it to Google and let you automatically search with the image to find similar results or identify what is in the picture. It’s a hugely convenient way to image search. Unfortunately you can’t open any existing screenshots in Lightshot or edit ones you already saved, so it’s best used solely as a creation tool. It’s definitely overall a bit more basic than Skitch, but it’s totally free in the Mac App Store.
3. Apowersoft Mac Screenshot
Apowersoft Mac Screenshot is another screenshot tool that has several editing and annotation features built in. One of the best features right away is that it has a screen magnifier unlike Skitch or Mac’s default screenshot tool. So while you’re trying to draw a regional screenshot, the app magnifies your pointer and surrounding area so you can make a precise selection. When you capture your screenshot, a toolbox appears along the bottom of the frame with your options. It’s actually a bit uncanny how similar this UI is to Lightshot. You can draw an circle, rectangle, line, arrow, use a paintbrush tool, blur a selected area, write text and more. It also supports full window screenshots too. When you’re done editing, Apowersoft Mac Screenshot also includes several sharing features. You can share your screenshot to the cloud and send it off via cloud link, copy it to clipboard or save it to your computer. The one glaring downside to this app is, like Lightshot, it won’t open image files to work with those, including completed screenshots. This means you essentially can’t edit and make additional changes to screenshots you’ve already saved. Apowersoft Mac Screenshot is free to try but ultimately costs $39.99. SEE ALSO: How to Take Control of Screenshots from Menu Bar on a Mac The above article may contain affiliate links which help support Guiding Tech. However, it does not affect our editorial integrity. The content remains unbiased and authentic.