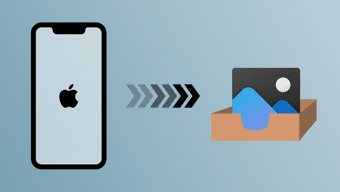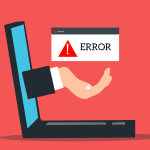For Windows users, Microsoft Photos is one of the best apps for viewing and editing photos, videos, and other multimedia files. The app’s Import feature also comes in handy when you need to quickly send pictures/videos to your PC from a smartphone or camera. However, the feature is quite unstable. Several users have reported that the app crashes when importing pictures and videos. We shall share three troubleshooting methods to help fix this issue in this post. Some users were able to stop the Photos app from crashing by restarting their computers. Many Windows 10 users also fixed this issue by simply closing and restarting the Photos app. Check out other fixes listed below if that didn’t help your computer.
1. Reinstall/Update Microsoft Photos
This is the first course of action we recommend if your PC’s Microsoft Photos app crashes while importing photos. Aside from the fact that the Photos app’s USB import isn’t reliable, a bug could cause the app to malfunction during usage. Updating or reinstalling Microsoft Photos could help prevent the app from crashes and fix other underlying issues. Launch the Microsoft Store, search for Microsoft Photos, and tap the Update button. If the Photos app is faulty, you’ll see a Reinstall button. Tap the Reinstall button to repair the app. After you do that, check if the Photos app still crashes when importing pictures. If it does, proceed to the next method.
2. Run Windows Store App Troubleshooter
Running the troubleshooter for apps installed from the Microsoft Store could also return the Photos app to normalcy and prevent it from crashes. Here’s how to use the Windows Store Apps troubleshooter to fix this problem. Step 1: Launch the Windows Settings menu and type Windows Store Apps into the search box. Step 2: Select the corresponding drop-down option, i.e., ‘Find and fix problems with Windows Store Apps.’ That will launch the Windows Store Apps troubleshooter in a new window. Step 3: Click on Advanced at the bottom-left corner of the troubleshooting window. Step 4: Ensure the ‘Apply repairs automatically’ option is checked and tap Next. That will instruct the troubleshooter to automatically fix any issue it detects. It’ll save you from the stress and time involved in performing the same thing manually. Upon a successful diagnosis, the troubleshooter will proffer solutions to fix any underlying issue causing Windows apps to malfunction. Usually, the troubleshooter will recommend that you reset any app that’s crashing or hanging. Step 5: Tap Next to continue. Since you earlier instructed the troubleshooter to repair any detected issue automatically (in Step #4), the fix was applied automatically. You can also manually reset the Microsoft Photos app. Launch the Windows Settings > Apps > Apps and features > Microsoft Photos > Tap the Reset button. Note: Resetting an app will not affect the app’s data.
3. Reconnect Microsoft Account to Photos
Connecting your Microsoft account to the Photos app could also fix the issue. If you are signed in to your Microsoft account on the app, try signing out and signing back in. Here’s how to go about it. Step 1: Launch the Microsoft Photos app and tap the profile icon at the top-right corner of the app. Step 2: Tap Sign out to disconnect your Microsoft account from the Photos app. Step 3: Tap the Sign out button to confirm the action. Now, close the Photos app, open it again, and continue with the steps below to reconnect your Microsoft account to Photos. Step 4: Tap the profile icon. Step 5: In the ‘Use one of these accounts’ section, you can choose to sign in to one of the Microsoft accounts previously-saved on your PC. Select an account and tap Continue to proceed. Note: Photos will automatically connect to the account you have selected without requiring you to provide the account password. That’s because the account credentials are saved on your computer. To connect a new account, choose an option in the ‘Use a different account’ section and tap Continue to proceed. Note: You will have to feed your account password while connecting a new Microsoft account to the Photos app. After that, check if Microsoft Photos imports pictures without crashing.
Alternative: Import Pictures Using File Explorer
As mentioned earlier, the Microsoft Photos app can be quite unstable sometimes. If the methods mentioned above don’t fix the issue, you can try an alternate—and equally easy—method of importing pictures to your Windows PC using the File Explorer. Step 1: Connect your device to your computer and launch the Windows Explorer. Ensure you grant your PC permission to access the connected device. Step 2: Right-click on your device in the navigation pane of the File Explorer and select ‘Import pictures and videos’ option. The File Explorer will scan your device for pictures and videos. Step 3: Next, choose the ‘Review, organize, and group items to import’ option if you want to import selected pictures from the connected device. Tap Next to continue. Select the photos you want to import and tap the Import button to send them to your computer. Step 4: To import your entire gallery of pictures and videos to your PC, select the ‘Import all new items now’ option, and tap the Import button to proceed. That will import all images and videos to your computer.
Import Without Delay
Ideally, either of the three troubleshooting tips mentioned above should stop the Photos app from crashing when importing pictures. Updating your PC’s Windows OS to the latest build could also fix the issue. Should Microsoft Photos continue to exhibit this form of malfunction after applying the recommended fixes, you should try importing pictures/videos to your Windows computer using the File Explorer. Next up: Are you unable to use the Photos app on your Windows computer due to a ‘File system error’? We have listed 4 ways to get it fixed in the article below. The above article may contain affiliate links which help support Guiding Tech. However, it does not affect our editorial integrity. The content remains unbiased and authentic.