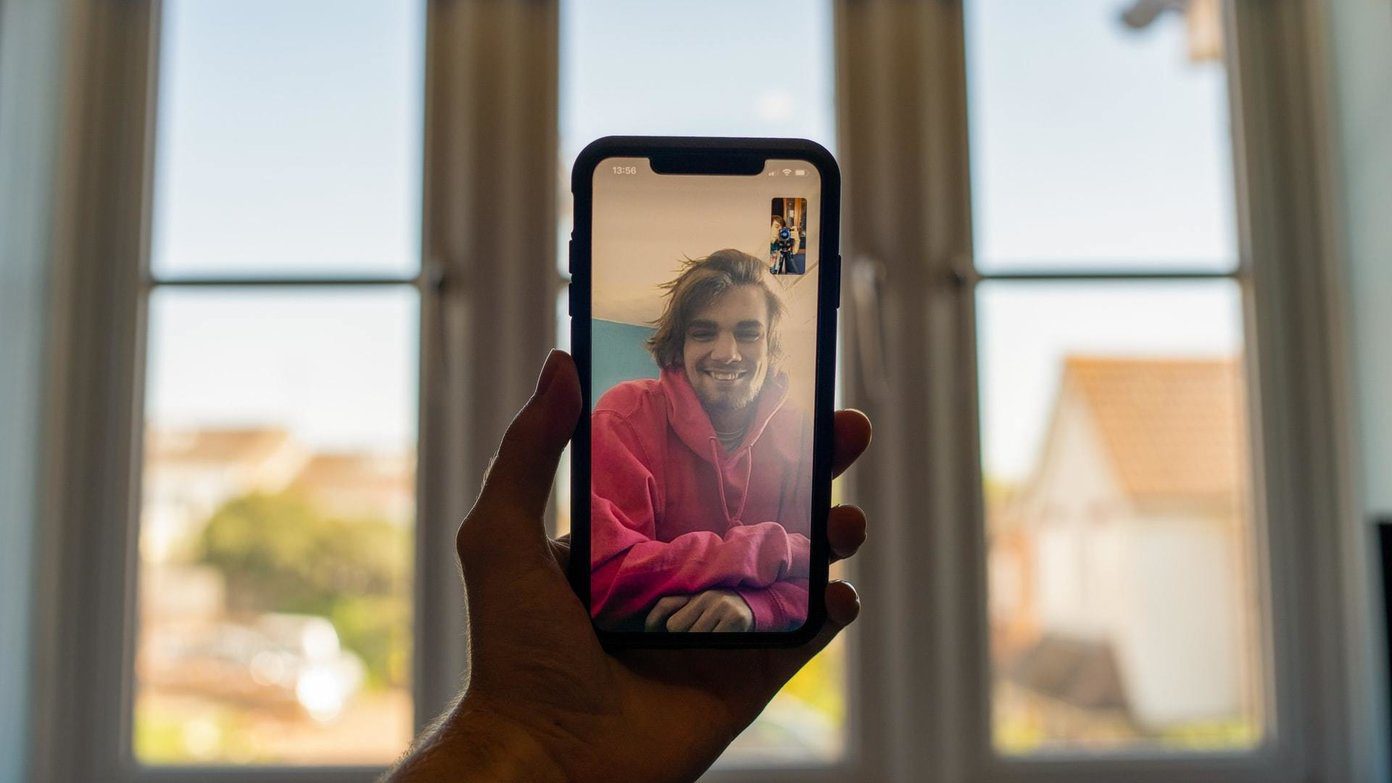Some Fire TV Stick users have reported slow streaming performance and other glitches when their streaming stick was low on storage space. Some have also reported a constant display of a ‘Critically Low on Storage’ error message on their TV screen. You don’t have to wait till your Fire TV Stick displays a low storage warning before you free up storage space on the device. You can occasionally check the streaming stick’s storage status to determine how much of the built-in storage you have used and how much capacity is available. Here’s how to check the storage on a Fire TV Stick and Fire TV Stick 4K.
How to Check Fire TV Stick Storage
Note: The methods and steps listed below are also applicable to the Fire TV Stick 4K model. Step 1: Navigate to the Fire TV Stick Storage menu and select ‘My Fire TV Stick’. Step 2: Next, select About from the options. Step 3: Navigate to Storage. Step 4: Check the pane on the right-hand side of the screen to see the device’s storage info. Below the indicator bar, you should see how much of the Fire TV Stick’s storage is available for use. Now, let’s see how you can free up space on your Fire TV Stick if it ever gets low/full.
How to Free up Storage on Fire TV Stick
There’s quite a number of ways to free up storage on your Fire TV Stick. Check them out.
1. Uninstall Unused Apps
To uninstall an app on the Fire TV Stick, follow the steps below. Step 1: Launch the Fire TV Stick Settings menu and select Applications. Step 2: Select ‘Manage Installed Applications’. Step 3: Select the app you want to uninstall from the list of installed applications. Step 4: Select Uninstall. Step 5: Tap the Uninstall button on the confirmation prompt. That will uninstall the app, delete its cache data, as well as its associated files stored on your Fire TV Stick, thereby freeing up space on the device.
2. Clear App Data and Cache
As you use Fire TV Stick’s apps, they build up background cache files & other data that fill up your device’s storage. You should consider clearing an app’s cache and data if you want to free up storage but don’t want to uninstall the app. Before you proceed, you should note that clearing an app’s data will factory reset the app, i.e., return the app to the state it was when you installed it for the first time. That means you will lose account information, saved passwords, personalization, custom settings, etc. Clearing cache, on the other hand, will only delete the app’s temporary and rather unimportant data. Note: You can clear cache and data for preinstalled Fire TV Stick apps. Follow the steps below to clear an app’s data or cache on your Fire TV Stick. Step 1: Launch the Fire TV Stick Settings menu and select Applications. Step 2: Select ‘Manage Installed Applications’. Step 3: Select the app whose cache and data you want to clear. Step 4: Select Clear cache to delete the app’s cache files. Step 5: Select Clear data to restore the app to factory default. Repeat the same for as many apps as you want to and check your Fire TV Storage to see how much space you have freed up.
3. Reset Fire TV Stick
Resetting to factory defaults can help fix many Fire TV Stick issues. However, it is advised that you perform a factory reset to free up storage space only when methods #1 and #2 don’t work. Refer our guide to know different ways to reset a Fire TV Stick.
Let There Be Space
Typically, the Fire TV Stick and Fire TV Stick 4K will give a low storage warning when your device has less than 500MB of storage space available. If you missed the warning but you begin to notice some performance-related issues on your Fire TV Stick or some of its app, you should check that the device has enough storage space — at least 1GB is recommended. If your Fire TV Stick storage has gone below the 500MB low storage threshold, use the methods listed above to free up storage on the device. Next up: Streaming videos on your TV drain your data plan faster than you think. If you use a Fire TV Stick or Fire TV Stick 4K, check out these 4 ways to reduce their data usage. The above article may contain affiliate links which help support Guiding Tech. However, it does not affect our editorial integrity. The content remains unbiased and authentic.