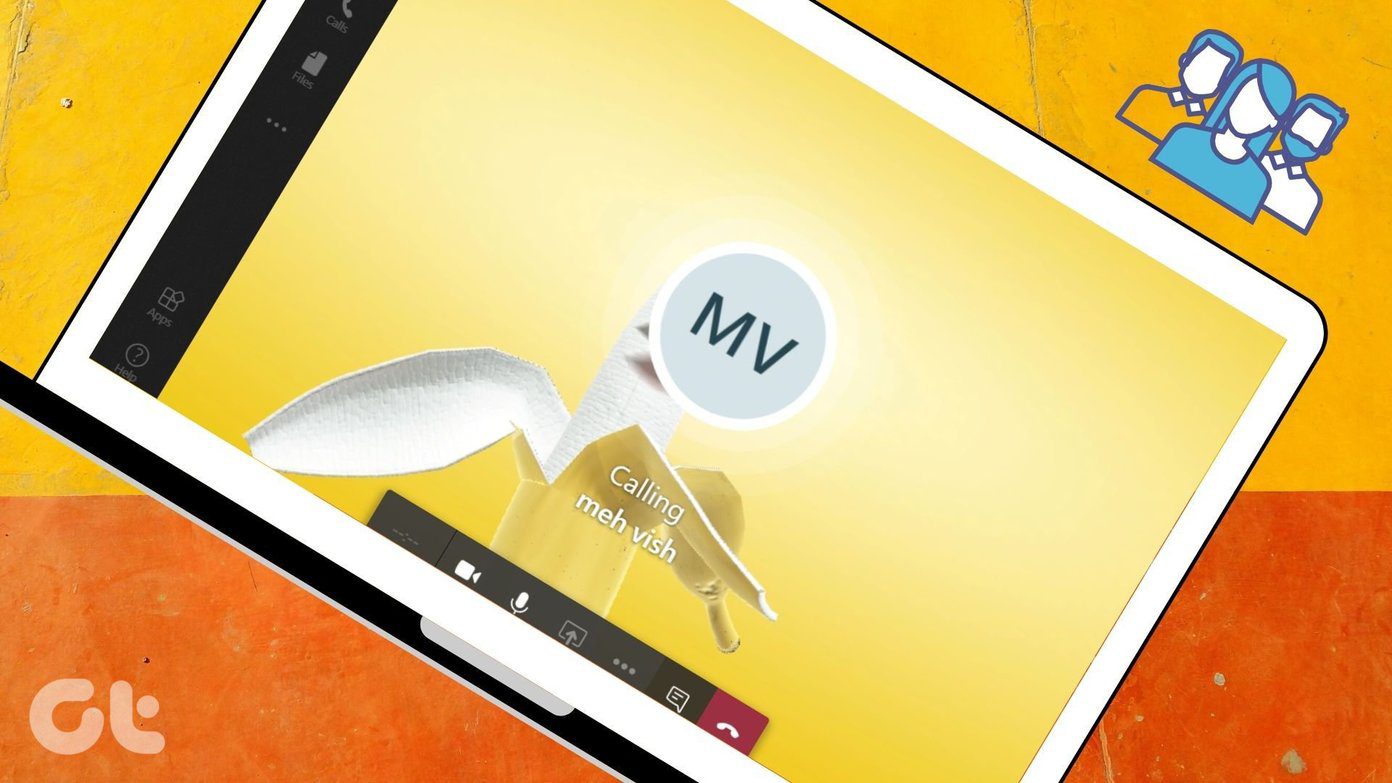You can share Google Forms in three ways. Firstly, the form can be shared directly with the folks whose responses you want to record. You will need to use the Send button to achieve this. Secondly, you can add collaborators to your form using the Share or Collaborator button. Collaborators can see and edit the form structure and view responses. Lastly, you can share a copy of the form. Let’s check all the methods.
Method 1: How to Share Fillable Google Form
This method will help you distribute your form so that others can fill it. For instance, a company can share the survey form with their users to improve the product. Similarly, teachers can create quizzes for students or questionnaire for parents. To share a fillable Google Form, follow these steps: Step 1: Open the required Google Form. Tip: You will find all your Google Forms inside Google Drive. Step 2: On PC, click on the Send button at the top of the form. On mobile, tap on the Send icon available at the top of the form. Step 3: Now, you can send the form to recipients in three ways. Click on the appropriate option next to the Send via label. Firstly, you can add the people’s email addresses with whom you want to share the form. Only the added people can fill the form. Secondly, you can share the form via a link. So anyone with the link can access and fill the form. Copy-paste the generated link in your email, social media, etc. You can use this method to send Google Form links via WhatsApp. Tip: Check the box next to Shorten URL to reduce the size of the link. Lastly, if you want to embed the form on a webpage, click on the third icon. You will find the HTML code. Copy-paste the code on your webpage to embed it.
Method 2: How to Share Google Form Structure With Others
By default, only the creator of the form can add or edit questions in the form. However, the creator can add collaborators who can modify the form structure. For instance, multiple teachers can work on the same Google Form. Similarly, multiple business managers can collaborate to create a survey form. Note: You can use this method to share the Google Form directly from Google Drive without opening the form. The best practice would be to open the Google Form first and then share it, as shown in all the methods. Here are the steps to add a collaborator on PC and mobile. Step 1: Open the actual Google Form either from a link or from Google Drive. Step 2: Click on the three-dot icon at the top. Select Add collaborators from the menu. Alternatively, click on the Send button at the top of the form. From the window that appears, click on Add collaborators. Step 3: The Add editors window will open. By default, only the email addresses that you add can modify the form. You will see the Restricted mentioned under the Get link section. Type the email addresses of the people whom you want to add as collaborators. Click on the Send or Done button. In case you want anyone with the link to view and edit the structure of the form, click on Change under Get link. Click on the tiny arrow next to Restricted. Select Anyone with the link. Then copy-paste the link and share it with anyone that should be able to edit the structure of your form. Tip: Find out how to import questions into Google Forms from Google Sheets.
Method 3: How to Share a Copy of Google Form
With the second method, editors can edit the form and view responses. What if you only want to share the form’s structure with others without giving them the ability to edit the form or view responses? For that, you will have to use a workaround. That is, create a copy of your Google Form and share that copy with others. By doing so, your actual form remains untouched, and others only see the copy of the form. Even if they edit the copy, the actual form will remain intact. To create a copy of your form, open the Google Form, and click on the three-dot icon. Select Make a copy. You will be asked to name the form and select the location on Google Drive. Click on Ok. Launch Google Drive and open the form’s copy. Then share it using the second method. Tip: Find out how to create and use sections in Google Forms.
Troubleshoot: Anyone Can Edit the Google Form
If other users or respondents can still edit the form’s structure, make sure they aren’t added as collaborators. For that, repeat the steps mentioned in the above method, i.e., open the Google Form, click on the three-dot icon, and choose Add collaborators. Here you will see the names of the people who can edit the form other than you. Click on the Editor drop-down box and select Remove.
Be Sure About the Link
We hope you found the best method to share your Google Forms with others. In case you have already shared a link, or you want to be sure that you are sharing the correct link to fill the form and not edit it, open the link in your browser’s incognito mode. That will help you in confirming the link. Next up: Want to take your Google Forms experience to a new level? Check the next link for Google Forms tips and tricks. The above article may contain affiliate links which help support Guiding Tech. However, it does not affect our editorial integrity. The content remains unbiased and authentic.