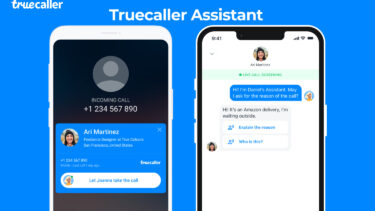Thankfully, with its latest release of OS X (Mountain Lion), Apple provides some tools for Mac users to fight back against spam. Let’s see how to use them.
Using Your Mac’s Built-in Spam Filter
While the Mail app’s built-in spam filter usually comes enabled by default when you set up Mail, it is always advised to double check this setting. To do this, simply open Mail’s Preferences panel and click on the Junk Mail tab. Once there, make sure that the Enable junk mail filtering checkbox is selected. After this, click on the Viewing tab and look for the option that says Display remote images in HTML messages. When you find it, uncheck the checkbox next to it. The reason for this is that there are spammers out there that embed web bugs on the emails they send to track which account holders click on those images, thus letting spammers know the account in question is active and a good target for more spam. Thus, disabling remote images in HTML emails gets rid of this issue altogether.
Use Rules to For Preemptive Email Selection
One of the niftiest features of Mail that almost no one uses is the ability to create your own set of rules for currently existing and (most importantly) incoming messages. This can be used to create a rule to file messages that might be spam but that are not filtered out by the normal spam filter. Examples of these are emails sent from friends’ email addresses but that target several users at the same time, chain emails, unsolicited commercial emails (which sometimes shows no recipients) and such. To create a rule in Mail, go to the Rules tab in the Preferences panel and click on the Add Rule button. Here are two examples of them. The first moves every message I receive that doesn’t have my email address as the recipient to the Junk Mail folder. The second one moves potential commercial messages (which usually start with “noreply”) to the same folder in Mail.
Basic Precautions Against Spam
Of course, besides everything mentioned above, you should always take the basic precautions, such as:
Checking your Junk mail to see if any legit message that should be marked as “not Junk” is there. Do this often and Mail will learn to better sort messages by itself.Check every unsolicited email you get carefully to find a pattern that can help you set more accurate Mail rules.
There you go. Hope you find any (or all) of these tips useful. Use them on Mail on your Mac and be ready to enjoy a spam-free inbox! The above article may contain affiliate links which help support Guiding Tech. However, it does not affect our editorial integrity. The content remains unbiased and authentic.