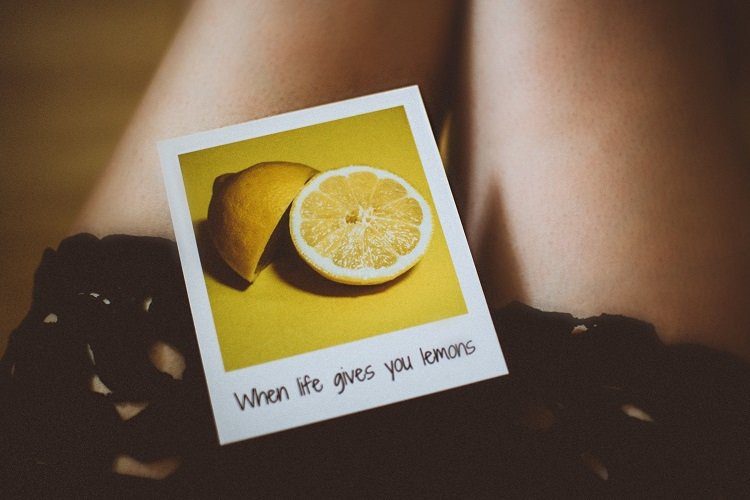If your phone doesn’t come with Optical Image Stabilization (OIS) / Electronic Image Stabilization (EIS) or it fails to do its job, you can use one of the apps below to fix blurry pictures on your iPhone up to a certain extent. These are advanced photo editing apps, used and preferred by amateur and pro photographers as well. Let’s begin.
How Blur Can You Remove
You need to understand that though these mobile apps are powerful, there is a limit. You can remove blur from an image only up to a certain extent. If the picture is completely blurred where it is difficult to figure the subject in the picture, you can’t fix it with satisfying results using mobile apps. You better understand this part when we try to remove blur from a picture.
1. Snapseed
Here is the original picture that we will try and bring in to more focus, removing the blur as much as possible. Open the picture in Snapseed and tap on the Tools button. That is where all the editing tools are housed. Select the Details option. There are two tools that we can use to remove the blur as much as possible. One is Structure and the other is Sharpening. I would recommend you to use Sharpening first to enhance the edges and details. Use your finger anywhere to swipe from left to right to increase sharpness. Now tap the menu icon to select Structure to bring back the details. You need to play around with these values a little to understand how they affect various aspects of the image. Once you are satisfied, tap the ‘tick mark’ button to save. Check both the pictures side by side. Facial features are more prominent, and color has returned somewhat. You can also try and increase contrast to highlight features a little more. Download Snapseed
2. VSCO
Tap on the ‘+’ icon to import all or any picture into VSCO that you want to unblur and then tap the menu icon at the bottom to start editing. Some photo editing apps like VSCO call Structure as Clarity. Different name, similar function. Scroll a little to find Sharpen tool and begin adjusting the slider to edit the picture. Tap on the ‘tick mark’ icon when done and repeat the same process using Clarity tool now. Is it me or VSCO did a better job at removing the blur from the image than Snapseed? Either way, the face looks better now. Download VSCO
3. Adobe Lightroom
Photoshop is probably the most popular and used photo editing app in the world. Lightroom is a powerful photo editor which is also available on iPhone. Open the image in the app and tap on Effects tab to find Clarity and Dehaze option. We will only use Clarity for now. Once done, you must use the Sharpening tool under the Detail tab. Now go back to Effects and try Dehaze. As the name suggests, it will remove atmospheric haze from the image. More suitable for pictures clicked outdoor to remove unwanted haze like fog or pollution. However, it can also help with blurry pictures clicked inside. Download Adobe Lightroom
4. Prisma
Prisma is the first AI-powered photo editor that makes editing pictures easy and fun. Not focusing on Prisma’s other features and filters, let’s open the app and see what we can do. Once the image is open in Prisma, scroll a little to find the Sharpen tool. Move the slider to the right. There is no Structure or Clarity tool in Prisma, but I used Contrast a little to highlight the features and remove extra light. Looks better? Download Prisma
Get Everything in Focus
As you must have noticed, removing blur from pictures on an iPhone is easy. However, if you have photo carry blur as much as the example I used in this guide, then don’t expect magic out of any of the apps. Having said that, desktop photo editors like Photoshop and Lightroom can do a much better job of deblurring pictures. The best tip I can give is to avoid blur, keep hands steady, or use a tripod. And if the picture is still blurred, then you can try out the apps mentioned above to fix that blur. Next up: Want to know more about some of the best photo editors for iOS? Click on the link below to find out more. The above article may contain affiliate links which help support Guiding Tech. However, it does not affect our editorial integrity. The content remains unbiased and authentic.