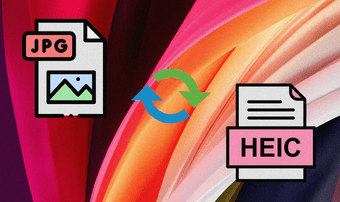If you are on an iPhone or iPad, you are sure to come across your fair share of PNGs — notably those generated by screenshots. But iOS and iPadOS do not offer any ready means to convert PNGs to JPGs. Well, don’t worry. We have figured out the four best ways to convert PNG images to the JPG format. Let’s check them out.
1. Edit and Save Image
Perform a simple edit to the PNG image that you want to convert, and it should automatically save in the JPG format. Using the automatic wand tool is the fastest way to get the job done. But if you want to keep the image visually intact, you can use the rotation tool instead. Step 1: Open the image that you want to convert in the Photos app. Next, tap the Edit option on the upper-right corner of the screen. Step 2: Tap the Magic Wand icon — that should modify the image automatically. Tap Done. Note: If you choose to rotate the image (tap the Crop icon to access the rotation tool), you must save it twice to get the image back to its original orientation. The Photos app will then overwrite the original PNG image with a JPG version. However, the app doesn’t let you check the file format of the image. If you want to confirm, copy and paste the image to the Files app. That said, this method is only useful for one-off instances. The next method works best for converting batches of images.
2. Create a Shortcut
If you have the Shortcuts app installed on your iPhone or iPad, you can easily create a shortcut that will convert PNGs to JPGs. It will take many steps to get the job done. But compared to the method above, not only can you then convert multiple images at once, but you also get to keep the original PNG copies intact. Tip: Before you begin, consider creating a new Photos app album — Photos > Albums > Add > New Album. Name it to ‘JPGs’ (or something along those lines). That way, you can configure the shortcut to save converted files to this album, which makes locating them afterward much easier. Step 1: Open the Shortcuts app on your iPhone or iPad. Switch to the My Shortcuts tab, and then tap Create Shortcut. Step 2: Tap Add Action. On the subsequent screen, tap Apps. Step 3: Tap Photos, and then scroll down and tap Select Photos. Step 4: Expand the Select Photos action (tap Show More) and turn on the toggle next to Select Multiple. Step 5: Tap ‘+’ to start adding a new action. Since the app brings up the same selection screen related to the previous action, tap ‘x’ to the upper-right corner twice to go back to the main selection area. Step 6: Tap Media. Scroll down to the Images section, and then tap Convert Image. Step 7: Expand the Convert Image action (tap Show More). Define the output quality and specify if you want to preserve metadata. Note: The Convert Image action should default to ‘Convert Photos to JPEG.’ If it displays a different output format, make sure to select JPEG instead. Step 8: Tap ‘+’ to add a new action. Tap ‘x’ once to back out of the selection screen related to the previous action and into the main selection area. Step 9: Tap Photos, and then scroll down and tap Save to Photo Album. Step 10: Tap Recents within the Save to Photo Album action. Select an album from the Photos app to save the converted images. Skip this step if you don’t want to select a particular album. Step 11: Tap Next. Insert a name for the shortcut and tap Done to finish creating it. Step 12: Tap the newly created shortcut within the Shortcuts app. When prompted, select the images that you want to convert, and then tap Done. Step 13: Wait for the shortcut to convert the images — the shortcut tile will indicate the progress. Once it’s done converting, head over to the relevant album within the Photos app to check the converted images. Aside from accessing the shortcut via the Shortcuts app, you can also run it via the Shortcuts widget (head over to Today View) or Siri.
3. Convert With App
If you don’t like to edit or save images or spend time creating a shortcut, you can use a third-party conversion tool from the App Store to get the job done. Warning: Third-party apps can pose privacy and security concerns. Refrain from using them to convert sensitive images. Here’s how to convert PNG images to the JPG format using a decent image conversion utility called JPEG, PNG, Image File Converter. Step 1: Download and install JPEG, PNG, Image File Converter. Download JPEG, PNG, Image File Converter Step 2: Open the tool and tap Load Photo. Tap OK when prompted to allow the app access to the Photos app. Step 3: Tap Convert & Save, and then tap Save as JPEG. That should save the image to the Photos app in the JPG format. Feel free to try out other conversion utilities from the App Store as well — searching for ‘PNG to JPG’ will reveal a lot of apps.
4. Convert with Online Tool
You can also use an online conversion tool to convert PNG images to the JPG format. However, do not upload sensitive images for conversion since it’s impossible to tell where your images may wind up. Step 1: Go to an online conversion tool such as CloudConvert or Zamzar. Make sure that the appropriate input and output formats (PNG to JPG) are selected, and then upload the images that you want to convert. Step 2: Tap Convert, and then download the converted images afterward. You can access the downloaded images via the browser’s download manager or the Files app.
Shortcut Takes the Cake
For one-off instances, making a simple edit and saving the image should do the job just fine. But if you plan on converting PNGs to JPGs regularly, it’s well worth spending time creating a shortcut since that will let you process multiple images in record time. Yes, you can use third-party conversion tools. But they are best reserved for generic images and not for the sensitive stuff. Next up: Did you know that you can make your iPhone shoot images in JPG instead of HEIC? Check the link below to learn how to do that. The above article may contain affiliate links which help support Guiding Tech. However, it does not affect our editorial integrity. The content remains unbiased and authentic.