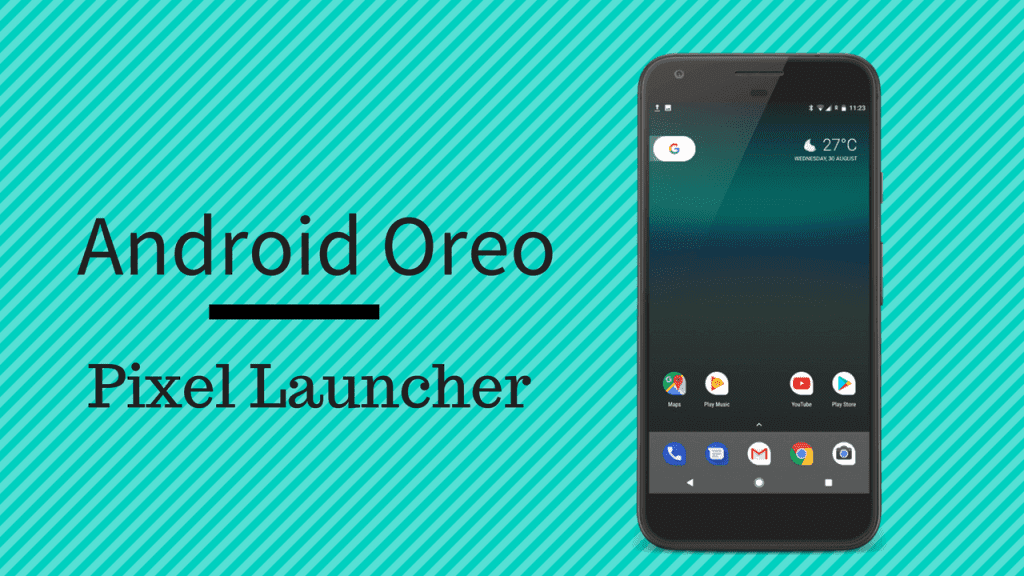in-depth review of the iOS version of the app by Alvaro, our iOS writer. However, I haven’t yet talked about the Android side of the update. Well, better late than never as they say. In this post we will check out all the new features that now come bundled with the Gmail app for Android. The update is only for users running Android Ice Cream Sandwich or above on their device. We will talk about the 4 significant feature updates the app got and how you can change the related settings. Let’s begin, shall we?
1. Pinch to Zoom
The first thing you might notice in the updated Gmail for Android is the reduced font size of all the emails. Well that’s because the app fits the width of the email on your screen and you can now pinch to zoom the messages and then read the content. The update is quite good but has a slight drawback associated with it. When you zoom in to a particular email, it might do the task smoothly but will lack word wrapping. Due to the missing word wrapping feature, you might have to swipe your screen from right to left and vice versa a couple of times, while reading an email in portrait mode. I switched off this particular feature and if you want to do the same, here’s how it can be done. In the Gmail app, press the menu button to open Gmail menu and select Settings—>General Settings. Here look for the option Auto-fit messages and remove the check against it. Now when you open an email, it will load up as it used to in the good old version of Gmail.
2. Swipe to Delete or Archive
The next major feature is the swipe to delete (or archive) email. You can now simply swipe your finger on an email in the conversation list view from either direction to get the options to delete or archive it. This particular feature is activated by default when you update the app, but if it’s not working or if you want to change the setting, it can be done from Gmail’s General Settings. In General Settings, tap on the option Swiping conversation list and select the option Archives or Delete. If you don’t like to archive your emails and you just want to delete it, there’s an option for that as well.
3. Improved Photo and Video Attachments
I used to have a tough time in attaching images and photos to an outgoing email in the previous versions of Gmail. I used to select the images (or videos) in the gallery and then share it with the Gmail app before composing a new email. That used to do the trick while sending a new email, but at times when I had to reply to an email thread, there was no way out. Luckily the attachment issues are fixed in the recent update. You can now press the Menu button while composing an email and attach multiple photos and videos to it. After you attach photos, you will be able to see the thumbnail previews of them as you write the email.
4. Larger Attachments Photo Previews
Not only the Gmail team has fixed the photo uploading issue, they have improved their downloading as well. You can now see thumbnails of photos that are attached to your email and preview them even without downloading on your device. When you tap the attached photo, it will load in the Gallery and show a full screen preview. (Yes, as you see in the screenshot below, I am running an iOS theme on my Android. Story for another day. ) Also, you can now save the previewed image or all the images that are attached in the email by pressing the menu button and selecting the desired option. Well, that concludes what I had to say about the new update, but I would love to know your views about it too. If you could recommend a feature for the next update, what would it be? Do share your thoughts with us. The above article may contain affiliate links which help support Guiding Tech. However, it does not affect our editorial integrity. The content remains unbiased and authentic.