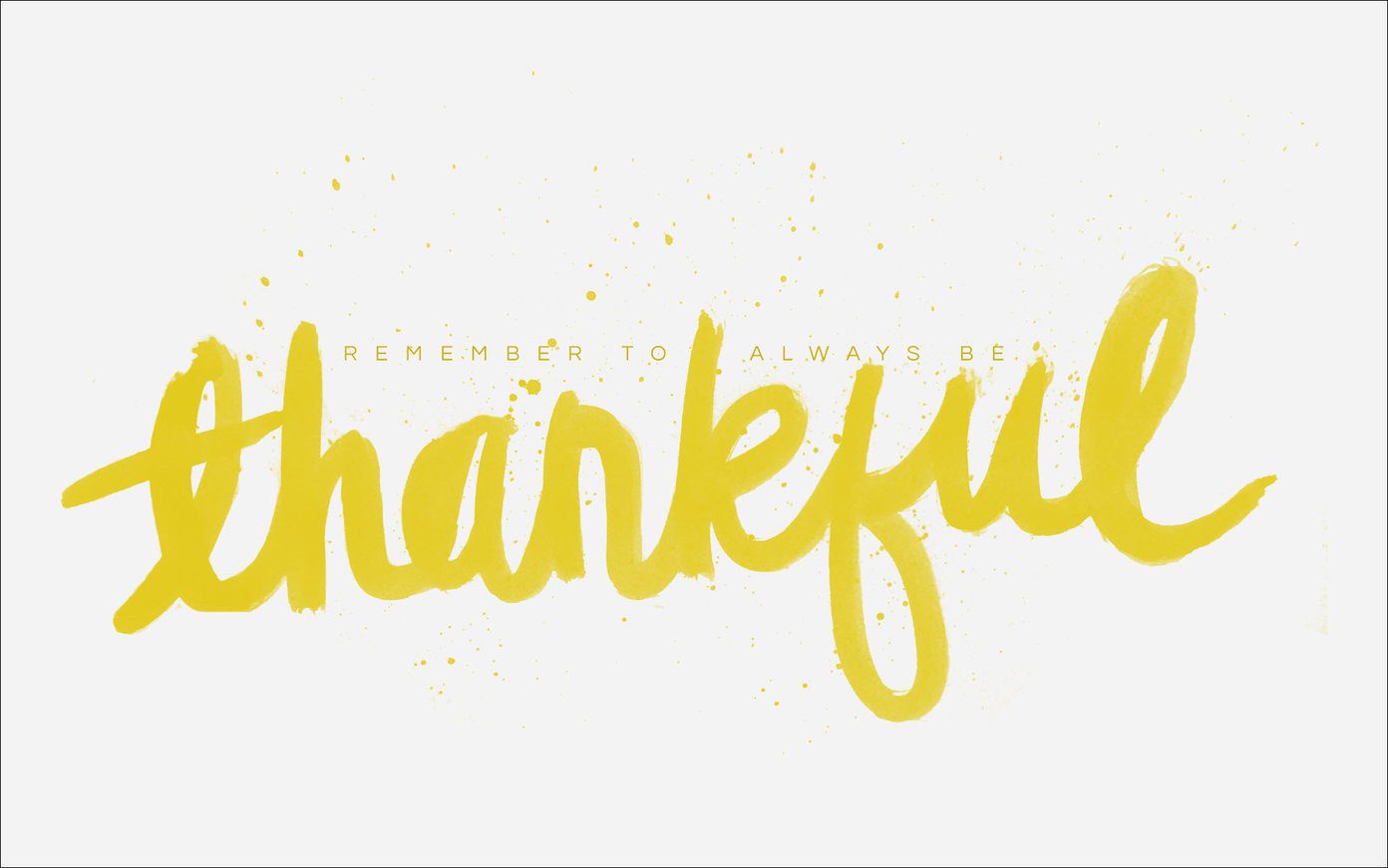In 2014, we got a bittersweet surprise with the iPhone 6 and 6 Plus: the mid-tier and top-tier storage options got bumped to 64GB and 128GB from 32GB and 64GB, while staying at the same price point. That sounds great, but the standard model is still just 16GB. So, you didn’t spend an extra Benjamin or two on the more spacious models. Now what? Rest assured, while 16GB might be paltry by today’s standards, there are four crucial tips for maximizing the amount of space you can save on your iPhone.
Optimize Photo Storage by Keeping Full-Size Files in iCloud
Odds are you take a decent amount of photos with your iPhone, and often photos can be one of the larger hogs of storage space. There’s good news though, it doesn’t have to be this way. iOS 8 introduced a neat trick that pairs nicely with iCloud to make sure the photos on your phone aren’t hogging up storage you could be using for other content like music and apps. The feature is really just a Settings toggle. To activate it, head to Settings and tap iCloud. Then tap Photos, which should already be on. If it isn’t, on the next screen be sure that iCloud Photo Library is turned on. Not only is it necessary for optimizing photo storage on the iPhone, but it can also keep photos in sync across all devices. Finally, tap Optimize iPhone Storage. This is opposed to downloading and keeping your original photos. By enabling this, you are electing to store the full-sized photos your camera takes in iCloud and instead store smaller counterparts on your phone. They look exactly the same size and have the same quality because the amount of pixels in a standard photo is already far more than what your iPhone is capable of displaying anyway. The major pro is just the smaller file size, so you potentially free up storage space. Important: While this will likely give you extra room on your device, it does mean that space is being used up elsewhere — in iCloud. Apple provides 5GB of free iCloud storage, so if you find that this is filling up with your photos, you may want to consider purchasing extra iCloud storage. At just $0.99 per month for 20GB (an extra 15GB), it’s pretty affordable.
Get Rid of Old Messages and Attachments
The second tip you may have already seen here on Guiding Tech before, but it’s important. It’s a common misperception to think that storage is mainly used up by apps, photos and music. It’s true these take up space in large amounts, but if you do a lot of messaging, all of this data can eat away at your storage just as much if not more. If you don’t delete conversations, messages could pile up on your phone over years with plenty of photos, audio, and video recordings along with them. Megabytes turn into gigabytes and with only 16GB of space, you don’t want that to happen. Fortunately, it’s not difficult to get rid of all your old, unwanted messages on your iPhone. Once again you’ll need to go to Settings, but this time choose Messages. Under the Message History section, notice Keep Messages is accompanied by a period of time. Tap this to change it from forever to either 1 Year or 30 Days, depending on your needs. Everything older than that gets deleted so choose wisely. Now head back to your Messages settings. Scroll down below Message History to find expiration dates for audio and video messages. Consider changing these to After 2 Minutes to get rid of them quickly and automatically. (Don’t worry, you can choose to permanently keep important audio and video within the Messages app as you receive them.)
Start Streaming Your Music
The problem with music you purchase or download is that it’s stored locally on your device, so yet again you can run into a storage issue. Some great music streaming services provide nice alternatives because the music you’d listen to stays on the Internet. Plus you can create playlists, listen to radio stations and more. Streaming music will never take up space on your iPhone and you’ll have access to all the songs in the world in your pocket. Granted, for this to be a feasible option, you need a decent data plan. Music streaming eats away at your data instead of your local storage, anywhere from 3MB to 10MB per song. T-Mobile’s Music Freedom offer is solid, as it doesn’t count music streaming toward your data plan whatsoever. Another factor to consider is price: music streaming services particularly for mobile use start at around $5 per month, but in most cases it’s $10 or more. If money is of no concern, give streaming a go. Popular streaming services like Spotify and Rdio are $10 per month, though they both offer 50 percent discounts to students and one-month free trials.
Manually Manage Storage App by App
When all else fails, it’s time to start deleting stuff. iOS has the ability to organize apps in a list by file size. From this list, you can quickly delete apps you may not need that are taking up excess space on your iPhone. One final trip to the Settings for this one. In the General view, tap Usage. Here you can see just how much storage you’re using up and how much you have left. Underneath that, tap Manage Storage. Depending on how many apps you have on your iPhone, the list may take a few moments to load. At the top are all of your most greedy apps. If Photos & Camera, Messages, or Music appear toward the top, refer to the above steps. Otherwise, you can delete apps one at a time by just tapping the title and selecting Delete App. You can always download these apps again as needed, but if it’s a game that you made progress in, chances are you’ll lose that data once the app is deleted. Some apps do save that type of data in iCloud though. Delete apps based on what’s in your best interest. The above article may contain affiliate links which help support Guiding Tech. However, it does not affect our editorial integrity. The content remains unbiased and authentic.