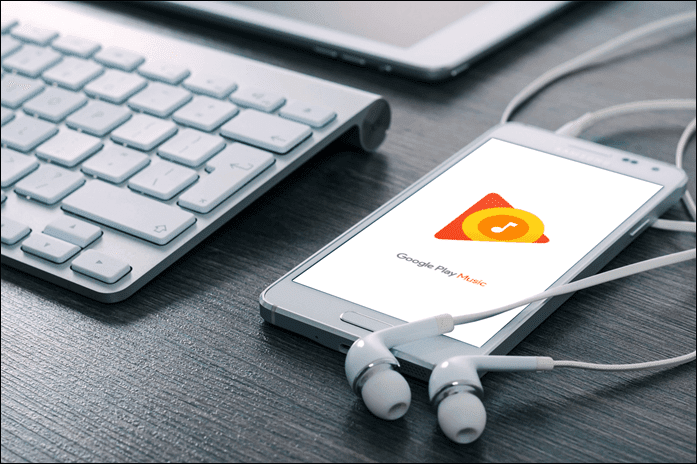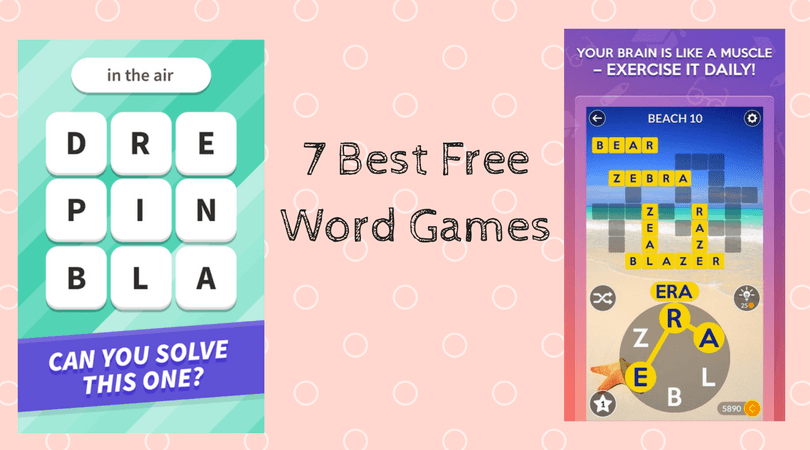While this might seem like a recipe for chaos, it’s also an opportunity to fine tune your music experience just the way you like it. And thanks to Android’s open nature, that’s not so hard. Below we’ll discuss an awesome way to look up lyrics, how you can ask Google Now voice search to play you songs, how to customize the equalizer to your taste, and control playback using the volume and headset buttons. Let’s get started.
1. Just Use Google Play Music (for Voice Controls)
Google Play Music is the default music app for most Android phones. If you don’t have it, you can download it from here. It’s a barebones music app but it will get the job done. It’s easy to sort through albums and artists and add songs to the queue. One really good reason to use Play Music is the integration with Google Now voice search (with your headphones on, long press the main button to call up voice search). You can say “play Bob Dylan” or “play Hurricane” and Google will start playing the artist/song in Play Music. There’s an option where you can change the music player but it didn’t work for me. Google Now didn’t remember my choice the next time I tried it.
2. Third Party Music Apps
If you don’t want to use Play Music, there are a couple of good options out there. If you’re looking for a free basic music player, you’ll have to get used to either ads or a sub-par experience. One of the exceptions is VLC, which was updated with a Material Design interface recently and has overhauled its audio section. If you’re looking for a paid app, I can’t recommend Shuttle+ ($1.99) enough. Poweramp is another pretty famous music player known largely for its robust equalizer. But personally I don’t like the app’s UI. If you’re an audiophile, third party music players give you an opportunity to geek out on how exactly your music sounds. There’s a new app called Phonograph that’s supposed to be really beautiful. I’m testing the beta right now and it’s certainly good. It has some UI issues and is stark when it comes to features, but hey, it looks great.
3. Don’t Always Stream
If you’re subscribed to Spotify or Rdio, you should probably just download albums for offline use. I do this on my OnePlus One. I have plenty of internal storage (64 GB) and playing locally is far better than streaming every time.
4. Start Singing Along with Musixmatch and QuickLyric
I’m not a native English speaker. I need to look up lyrics every time I listen to a new song. Musixmatch makes this very easy for me. All I have to do is play a song in any compatible app and a floating box with lyrics, synced with the song will show up. It’s almost like magic. I still can’t get over it. If you’re not always online, check out QuickLyric. It lets you batch download lyrics to all your songs.
5. Customize Volume Button (and Headset Buttons) Behavior for Music
When I’m out and about, listening to music, I need to skip tracks a lot. If you have earphones with just one button, you know how frustrating it can be to pull out the phone to do this. There are two ways to deal with this. I use an app called Pocket Skip Track where I can customize the phone’s volume keys’ double click options. So double clicking Volume Up will skip to the next song while double clicking the Volume Down button will bring me to the previous song. It only works when the screen is off and you can customize the delay time from the app. If you want to use headset buttons for this, check out an app called JAYS Headset Control. Double click the headset button for the next track, triple click for the previous song. For some reason, triple clicking didn’t work for me. If you use Poweramp, you don’t need to install any third party app. From Settings -> Headphones you can customize double/triple click behavior. Start playing music when headphones are connected: I find this very annoying because I listen to podcasts as well, but if all you do is listen to music, this feature can be useful. You’ll find this feature in Poweramp and Rocket Player. Even Pocket Skip Track has this (experimental) option.
How Do You Listen to Music?
What’s your music setup on Android look like? Share with us in the comments below. The above article may contain affiliate links which help support Guiding Tech. However, it does not affect our editorial integrity. The content remains unbiased and authentic.