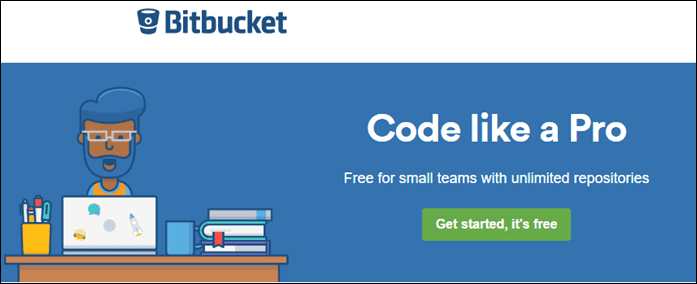For example, the Windows taskbar appears as an elegant design (it indeed is) but at the same time it serves as a super tool if made proper use of. We are primarily talking about Windows 7 here (because that is what most people use currently) and are going to discuss ways to optimize the use of taskbar in that. Cool Tip: You may want to learn ways to gain more space on the taskbar as well. After all, more space means increased productivity (well, usually).
1. Pin Items to the Windows Taskbar
Windows 7 allows users to pin programs, shortcuts and similar things to the taskbar which in turn features a jump list to help you quickly navigate to documents, media files, websites, frequently accessed items and other program specific settings. If there are programs or folders that you use quite frequently, you should consider pinning them to the taskbar for speedy approach. We have explained a detailed process on how to pin any app or folder to Windows 7 taskbar that can help to habituate to the advantage.
2. Pin Executables to Start Menu (and Reduce Clutter on Taskbar)
I consider the Start Menu to be a very valuable part of the taskbar. It gives quicker access to files, folders, installed applications and many system tools. While Microsoft may not agree with me because it decided to drop the Start Menu in its upcoming Windows 8, there’s no doubt that there must be considerable number of Windows users who have been and still are fond of it. You could be having notion on how to add your own set of items to the same but must have missed on how to add executable files which do not require any installation. Here’s how to pin executables to start menu for quicker access.
3. Customize the System Tray aka Notification Area
How important do you feel is the System Tray or the Notification Area that’s tucked away at the right end of the taskbar, to you? Its features that help me are handy view of date and time, battery status, network connectivity and volume control. There are many more. You must have experienced that these processes show notifications or status messages from time to time to make you aware of certain things or when the system requires some action on your end. There’s a lot of customization that can be done here though. So, read on how to customize and manage icons in the notification area of windows 7 or learn how to minimize any windows program to the system tray or notification area.
4. Search the Internet from Windows 7 Taskbar
Most people always have a browser open at any time; that’s the strength of internet. For those who don’t or those who need the browser search box too frequently should emulate such a toolbar on the taskbar. Here are the details on how to search the internet from your windows 7 taskbar. It serves as a quick way to access the internet. I also tried using it to perform local searches on my desktop and the results were satisfying.
5. Get More Toolbars
There are some more toolbars that can be associated with the taskbar. All you need to do is right-click on the taskbar and navigate to Properties -> Toolbars. There you can check any toolbar that you wish to pin on the taskbar. My favorite is Desktop as it allows me to view and open any file, folder or program without having to minimize all other windows.
Conclusion
Those were some pretty decent and neat ways to expand Taskbar features and make yourself more productive while dealing with it. Tell us which ones you are going to implement. Do you know of any other such tricks? Drop comments if you do. The above article may contain affiliate links which help support Guiding Tech. However, it does not affect our editorial integrity. The content remains unbiased and authentic.