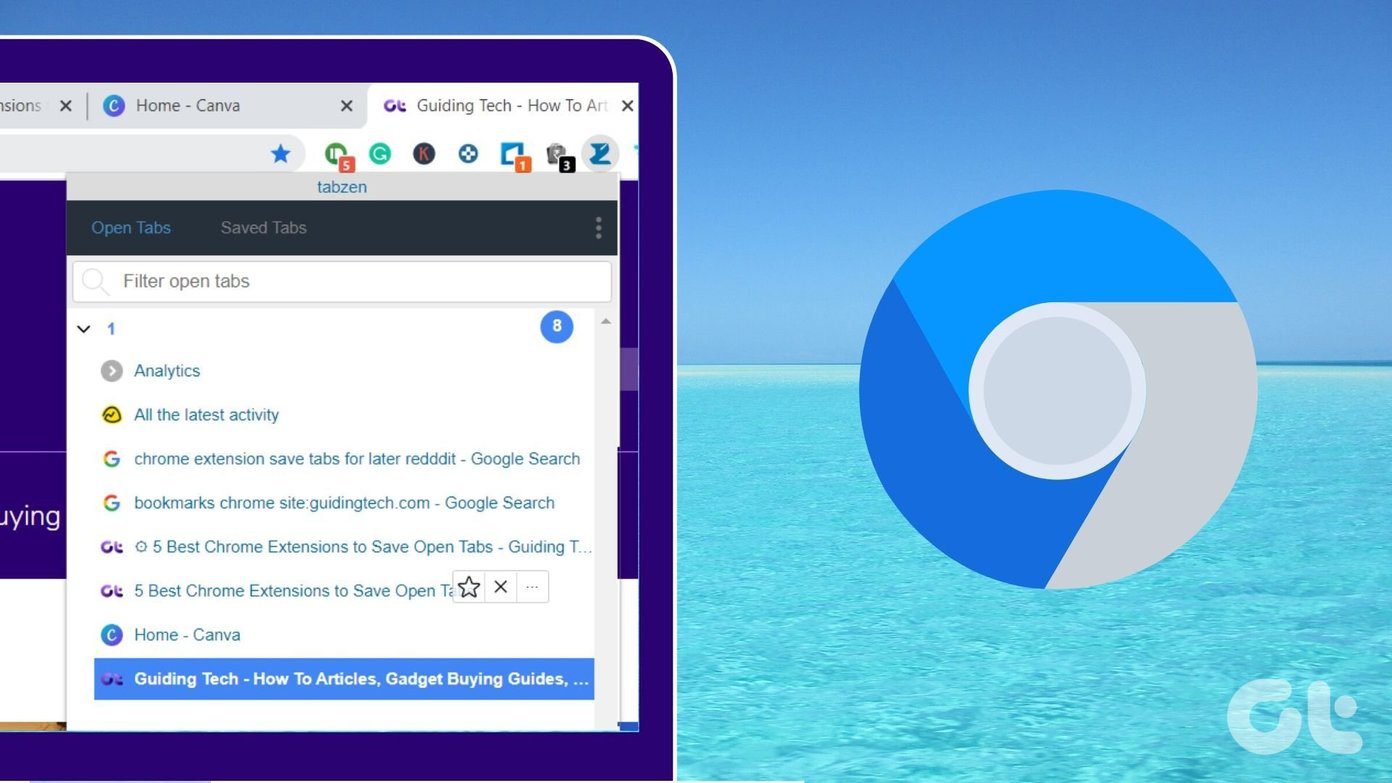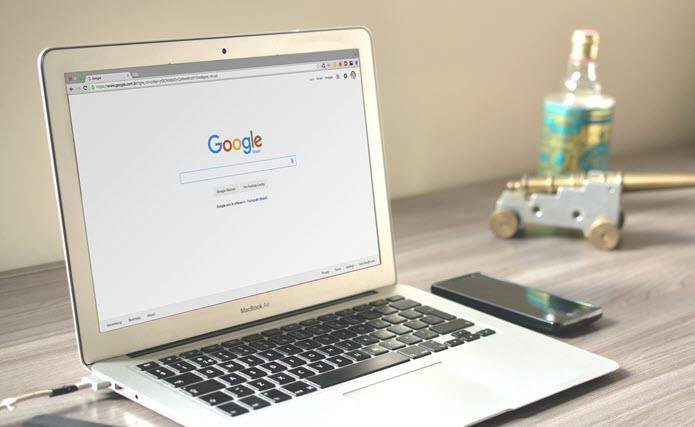If you love keeping a lot of tabs open for work, you will love the Chrome tab saver extensions. The extensions offer features such as save any number of tabs with one click for later use, organize tabs in folders, search saved tabs, and much more. We have handpicked the best Chrome extensions that let you save tabs temporarily. Let’s check them out.
1. Better-OneTab
If you are familiar with the popular OneTab extension to store your web pages, this is a similar extension on steroids. The extensions mentioned here can be considered as the best alternatives to Better-OneTab as well. Note: The Chrome web store lists it as better-onetab and after installation it appears as Better-OneTab. Hopefully, you won’t get flustered like I did for a minute. The Better-OneTab extension offers multiple ways to store and manage your tabs. You can store all the active tabs, selected tabs, or the tabs to the right or left of the selected tab. To use the extension, right-click on the extension icon on the extensions bar and select the appropriate option. You can even enable keyboard shortcuts. On the tab lists screen, you will find an easy-to-use interface. You can drag the tabs to rearrange them in different folders. Some other exciting features include color coding and pinning lists for better organization. By default, the tab will be removed from the list when you click on it. However, you can change that in the extension settings if you want the web pages to stay until you delete them manually. Download Better-onetab
2. Toby for Chrome
Another great extension that I love is Toby. It arranges your saved tabs in collections, which are basically folders. You can either save your entire session from the extension icon or open Toby to drag and drag the open tabs into collections. When it comes to reopening the tabs, you can either open the entire collection or choose the tabs manually. If you no longer require particular tabs, delete them — don’t forget that the extension only saves them temporarily. Other features include syncing of collections and dark mode. Tip: To create a new collection, click on the red icon at the bottom. The only thing that I dislike about this extension is that it takes over my start page in Chrome. Now, that wouldn’t be a problem for others but I use another extension, i.e., Start.me extension for that. I really wish one could use this extension without making it the default start-up page. Download Toby for Chrome
3. Tabzen
The next extension on the list is Tabzen. It’s a simple tab manager that shows all the open tabs when you activate it. You can either save a single tab or all the open tabs by clicking on the star icon. Similar to other tab managers, this extension also lets you organize your tabs in folders. The difference is that you can check the folders right from the pop-up window when you click on the extension. If you want to organize your tabs in a better way, you should open the Tab Manager by clicking on the three-dot icon on that extension. The Tab Manager supports drag and drop to let you organize tabs. You can import or export the tabs and even sort them. When it comes to opening the tabs, you can open them through the pop-up window or the Tab Manager. The drawback of this extension is that it doesn’t offer any additional customization features such as color-coding, managing what happens when you click on the link, and so on. Download Tabzen
4. Session Buddy
Sometimes, instead of saving the selected tabs, one wants to save the entire session. It comes handy when you have multiple tabs open related to the same topic. For instance, if you were researching a topic that you need later, just save the entire session. Later, when you need it, you can reopen the tabs from that session using Session Buddy. You can either open an individual tab from the session or open all tabs. When you are done with the session, remove it by right-clicking on the session name, and choose Delete. If you want to try a similar extension that saves all open tabs, check Cluster -Window & Tab Manager. Download Session Buddy
5. Tabbie
If you are looking for a simple extension to save your tabs in Chrome for later use, you might like Tabbie. It offers three ways to store tabs — save all tabs without closing them, save and close all tabs, and save selected tabs only. In the last option, you need to select the tabs in Chrome first. To select tabs, keep the Ctrl (Windows) or Command (Mac) key pressed and click on the tabs that you want to select with your mouse. Once selected, launch the extension and check the box next to Save selected tabs only. The selected tabs will be saved in the group. All the tab groups will be available on the same screen. Click on it to see the pages inside it or click on Open to launch all the pages. Download Tabbie
Bonus Tip: Use Chrome’s Built-In Method to Save Tabs
If you don’t want to install any extension, you can take the help of Chrome’s built-in feature to bookmark all the existing open tabs. When you use the feature, a new folder is created where all your open tabs are bookmarked. Later, when you need them, you need to navigate to the bookmark folder and open all the pages using the native option. Let’s check the steps in detail. Step 1: In Chrome, right-click on an empty space next to the add (+) icon on the title bar. Select Bookmark all tabs from the menu. You can even use the Ctrl + Shift + D shortcut to bookmark all the webpages on Windows. For Mac users, the shortcut is Cmd + Shift + D. Step 2: A window will open. Select the location where you want to create a new folder. Give it an appropriate name such as ‘Browser session for chrome extensions’ and save it using the Save option. Tip: You should create a separate folder where you can save your sessions in subfolders. Step 3: Now, whenever you want to open those webpages, click on the three-dot icon at the top-right corner of Chrome and select Bookmarks. Step 4: Go to the folder that you created to save webpages. Right-click on it and choose the desired way of opening them. You can open in the same window, new window, or in the incognito mode. Step 5: Delete the bookmarks folder when you are done using the tabs in it.
Say No to Bookmarks
Saving tabs without bookmarking them offers many benefits. Firstly, your bookmarks aren’t cluttered with the temporary data. Secondly, such extensions prevent you from hoarding tabs which in turn helps in freeing up memory on your computer. Next up: Love organizing things? Check out these best 21 Google Chrome Tab tips to use in a productive manner from the next link. The above article may contain affiliate links which help support Guiding Tech. However, it does not affect our editorial integrity. The content remains unbiased and authentic.