However, there are occasions where you will find ‘Send to Your Devices’ either missing or not working properly. Thankfully, it doesn’t take too much effort to patch things up. So without any further ado, let’s check out what you can do to get Chrome’s ‘Send to Your Devices’ up and running once again.
1. Check Connectivity
Check if the device (mobile or computer) that you are sending a tab to is connected to the internet. If there’s no Wi-Fi or cellular data enabled, or if Airplane Mode is turned on, then sending a tab to such a device will fail, even if the device that you are sending the tab from doesn’t throw up any error messages. Sounds a bit silly, but it happens to the best of us. So make sure that isn’t the case before diving into the other fixes.
2. Update Google Chrome
‘Send to Your Devices’ is available only starting Chrome version 77.0 and higher. So you will find the option missing on any device that runs an older version of Chrome. On the other hand, sending tabs to such a device will fail. So make sure that you have the latest Chrome updates installed on your desktop and mobile devices.
Desktop (PC and Mac)
On the PC and Mac, Chrome will usually update itself automatically. But it’s always better to double-check. To do that, open the Chrome menu, point to More Tools, and then click About Google Chrome. If new updates are available, Chrome will download and install them.
Mobile (Android and iOS)
If you don’t have your apps set to update automatically on your Android or iOS device, simply open the Google Play Store or App Store, search for Chrome, and then tap Update if a new version of the browser is available.
3. Sign in to Chrome
Are you signed into Google Chrome? You should be signed into the device that you are attempting to send a tab from, and also into the device that is supposed to receive the tab. But most importantly, you must use the same Google Account on all of your devices.
Desktop (PC and Mac)
On the PC and Mac, open the Chrome menu, and then click Settings. You should then see if you are signed in to Google Chrome (as well as the Google Account that you’ve signed in with) by checking underneath the People section.
Mobile (Android and iOS)
Similar to the desktop versions, open the Chrome menu on your Android or iOS device, and then tap Settings to confirm if you are signed in. Once again, make sure that you are using the same Google Account across all of your devices.
4. Enable Open Tabs Sync
‘Send to Your Devices’ requires a certain Chrome sync setting to be active to work properly — the Open Tabs sync option, to be exact. You should do it on the device that you are sending the tab from, and on the device set to receive the tab.
Desktop (PC and Mac)
On the PC and Mac, open the Chrome menu, and then click Settings. Next, click Sync and Google Services, and then click Manage Sync. Make sure that the switch next to Open Tabs is enabled.
Mobile (Android and iOS)
On Android and iOS, head into the Settings panel, tap Sync and Google Services, tap Manage Sync, and then make sure that Open Tabs is enabled.
5. Enable Chrome Notifications
If you don’t receive any notifications on the device that you sent a tab to even after going through the fixes above, then make sure that notifications for Google Chrome are enabled.
Desktop – PC
On the PC, open the Notification Center, and then click Manage Notifications. On the list of apps that show up, click Google Chrome. Make sure that the Notifications switch is turned on, and that the Show Notification Banners box is checked.
Desktop – Mac
On the Mac, type notifications into Spotlight Search, and then press Enter. Make sure that notifications for Chrome is enabled, and that Banners is selected as the alert style.
Mobile – Android
On Android, visit the Chrome Settings screen, and then tap notifications. Make sure that notifications are enabled, and that the switch next to Sharing is switched on.
Mobile – iOS
On iOS, Chrome doesn’t feature integrated notifications support. Hence, ‘Send to Your Devices’ alerts will only show up within Chrome itself. After sending a link from another device to Chrome for iOS, simply open the app, and then check the bottom of the screen for the alert.
Time to Dispatch
‘Send to Your Devices’ is a fantastic implementation, but as you just saw, it won’t work for various reasons. Just make sure to run all of your devices through the troubleshooting tips above whenever there’s an issue the next time, and you should be good. Next up: Getting tired of using Google Chrome in dark mode? Here’s how to go back to the normal color scheme. The above article may contain affiliate links which help support Guiding Tech. However, it does not affect our editorial integrity. The content remains unbiased and authentic.

















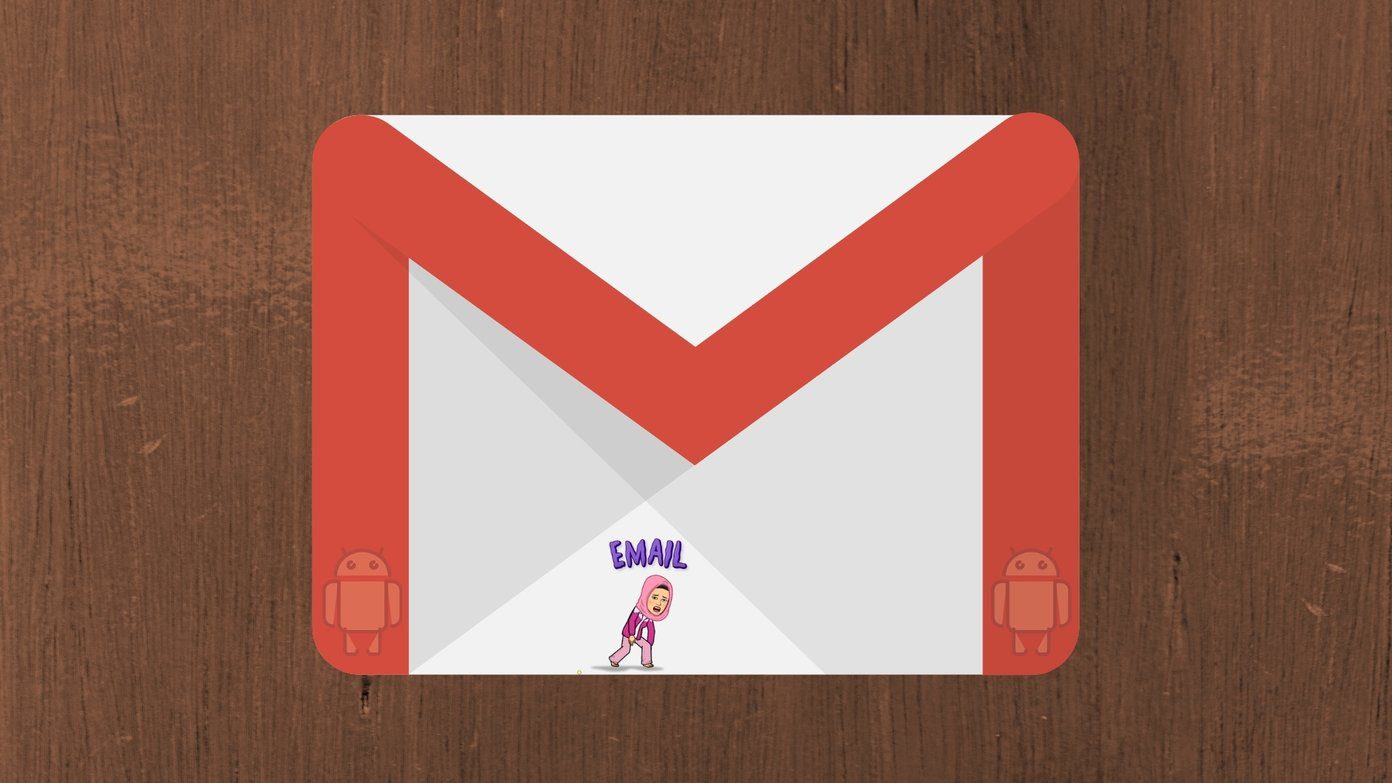
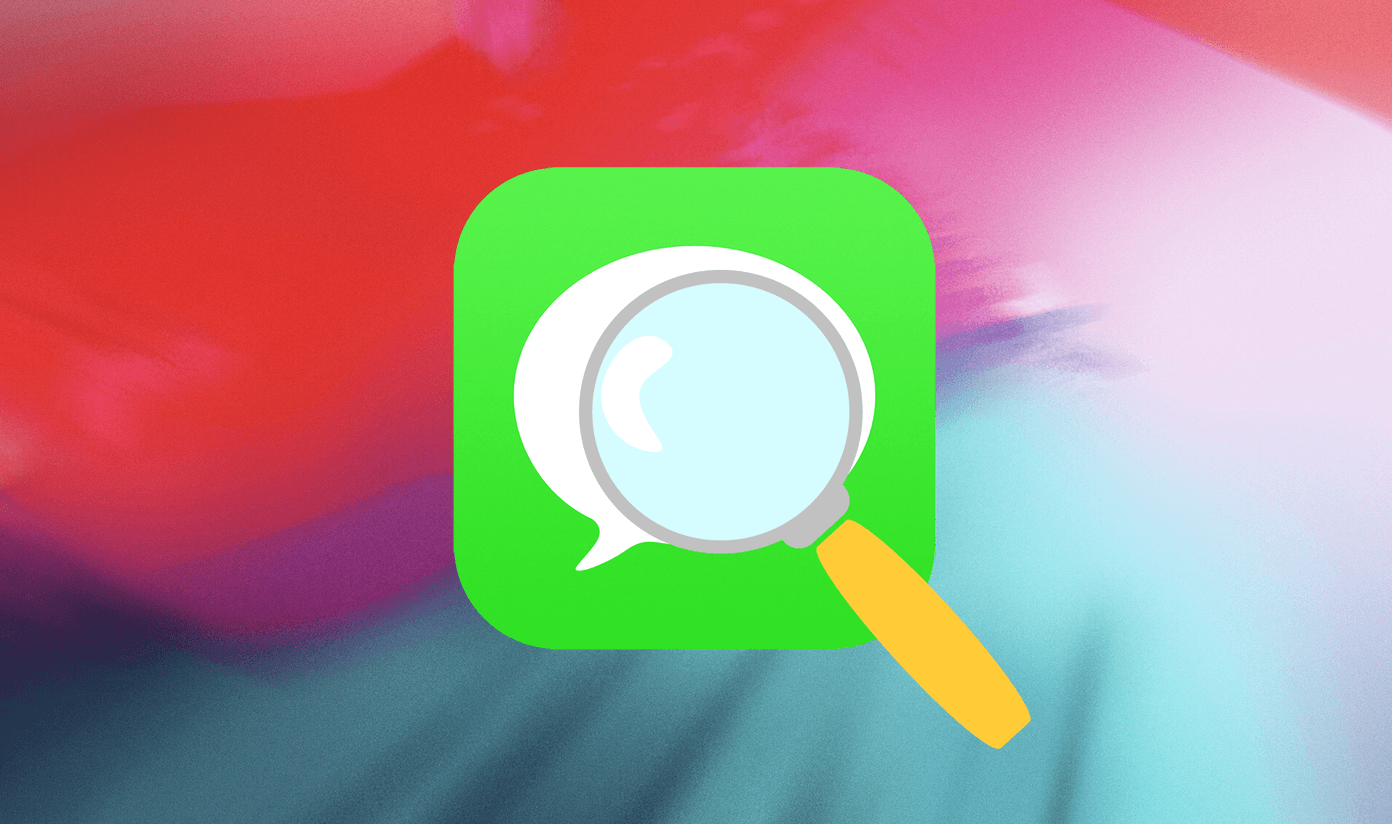
![]()


