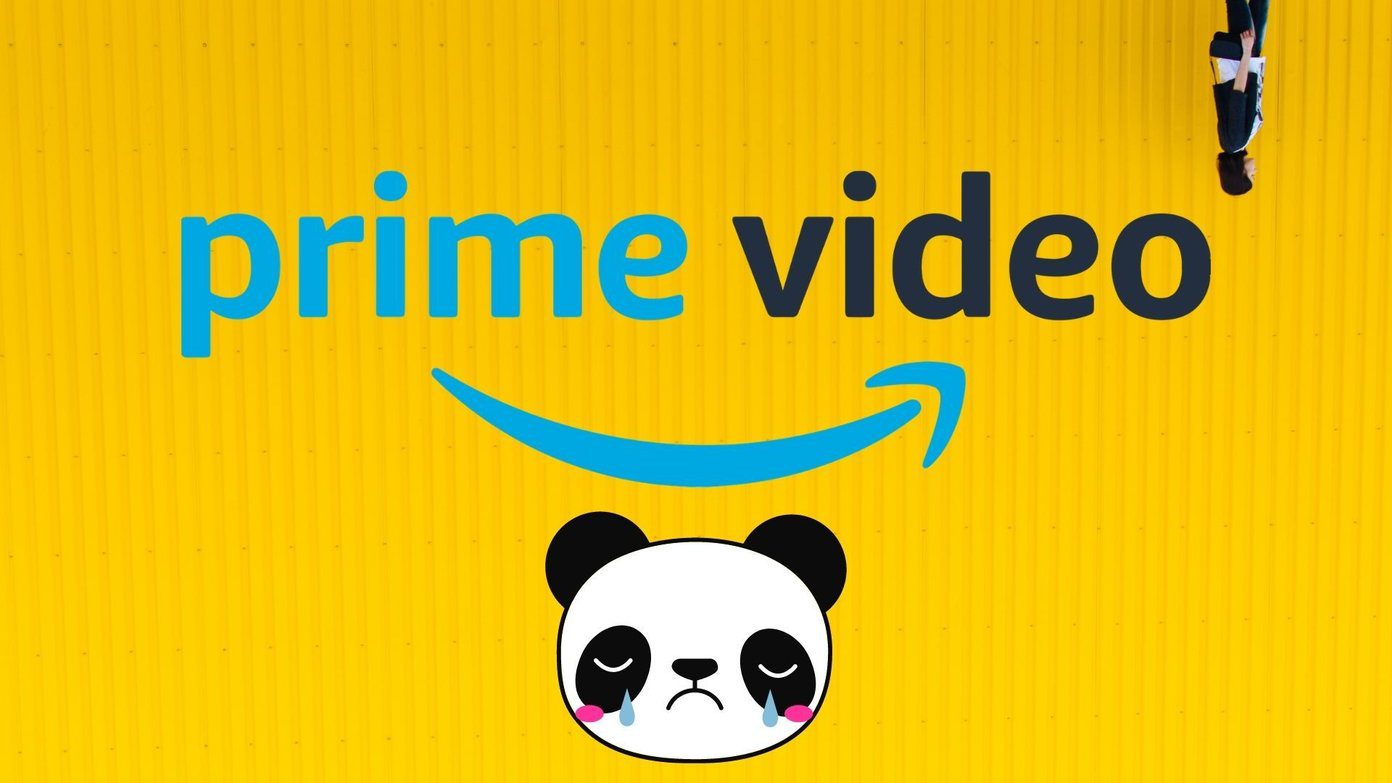The nature of the problem varies and is often temporary. Usually nothing serious or extreme. The solution could be as simple as clicking a button. Conversely, you might have to execute some seemingly complex commands or perform a complete overhaul of your Mac’s operating system. Generally, it’s simple stuff, and we’ll guide you through the entire process.
1. Restart Mac
When was the last time you switched off your Mac? Some features of your computer could begin to malfunction if it stays powered on for too long. If apps keep running after you force quit them, you should restart your Mac. Remember to save ongoing processes and manually close all active apps so that you don’t lose unsaved documents. Tap the Apple icon on the menu bar and select Restart.
2. Boot Into Safe Mode
If the issue persists even after performing a restart, you should boot your Mac into Safe Mode. Also known as Safe Boot, this will put your computer in a diagnostic mode where it automatically troubleshoots software-related issues that are preventing your apps from launching or closing correctly. Safe Mode can also be used to fix disk errors on Mac and other startup related problems. Follow the steps below to boot your Mac into Safe Mode. But before that, you should take a minute to read exhaustively on how and when to use safe mode in Mac. Step 1: Shut Down your Mac; tap the Apple icon on the menu bar and select Shut Down. Step 2: Power on your computer and immediately hold down the Shift key on your keyboard. Keep holding the Shift key till your Mac boots up. Step 3: Release the Shift key when the login screen appears on the display. You might be prompted to re-enter your password a second time if your computer’s startup disk is encrypted with FileVault. The first login decrypts your Mac’s hard drive while the second logs you into your account. Note: In Safe Mode, some features like Wi-Fi, USB connections, video capture, and file sharing might not work. There are also possibilities of experiencing on-screen distortion/blinking on your Mac in Safe Mode. Rebooting your device normally will resolve these issues. So you have nothing to worry about. Step 4: Check if you can Force Quit apps in Safe Mode. Now, restart your computer normally and check if the Force Quit option works. Proceed to the next troubleshooting solution if Force Quit still isn’t working while in Safe Mode or after rebooting your Mac normally.
3. Use Terminal
The macOS Terminal app is akin to the Command Prompt tool on Windows 10 computers. With Terminal, you can conveniently tweak your Mac’s performance and initiate processes that won’t work normally. If force quitting an app from the Dock, Activity Monitor, or from the Apple Menu aren’t working, try killing the app from the Terminal. Step 1: Tap Go on the menu bar and select Utilities. Step 2: Double-click Terminal. Step 3: Paste the command below into the Terminal console and hit Return on your keyboard. That will reveal a list of active apps and processes in the console alongside their individual Process ID (PID). Step 4: Locate the app you want to force quit and note its Process ID (PID) number—a three or four-digit number on the left-hand side. In this tutorial, we’ll force quit the Skitch app with PID number 1133 as seen in the screenshot above. Quick Tip: Use the Command + F keyboard shortcut to quickly search and find an app. Step 5: Type kill, leave a space, type the app’s PID number, and hit Return on your keyboard. See the command below for reference. The app will be force closed immediately.
4. Update App
In a scenario where you are unable to force quit just one app, we recommend updating the app to the latest version available. That might help to fix any app-specific issue preventing it from functioning correctly. Navigate to the Updates section of the App Store and update the affected app. Alternatively, you can also update the app from the developer’s website, the in-app update section, or the app’s settings menu.
5. Update macOS
Keeping your Mac up-to-date also helps to eliminate software related issues causing apps or your device to malfunction. Step 1: Tap the Apple icon on the menu bar and select ‘About this Mac.’ Step 2: In the Overview tab, click Software Update. Step 3: Tap the Update Now button.
Halt the Process
We’re positive that at least one of these solutions should work the magic for you. If the issue remains unresolved and you’re still unable to force quit apps on your Mac, drop a comment below. Let’s see how we can help. Next up: Are FaceTime calls from your iPhone or iPad not coming through on your Mac? Refer to the solutions in the detailed guide linked below to get the issue fixed. The above article may contain affiliate links which help support Guiding Tech. However, it does not affect our editorial integrity. The content remains unbiased and authentic.