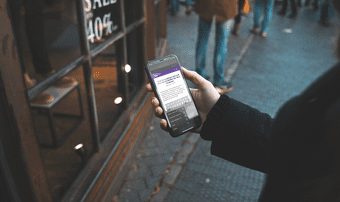But you can’t go on installing apps forever. There will be a time when you would want to get rid of unwanted apps to free up storage on your iPhone or iPad. Whether it’s that or you want to get rid of some clutter, the following five methods should help you achieve that easily on iOS 13 and iPadOS.
1. Delete App via Haptic Touch Menu
The easiest method to delete apps from your iPhone or iPad involves making use of Haptic Touch functionality. On the Home screen, start by long-pressing the icon of the app that you want to delete. On the context menu that shows up subsequently, tap Delete App. And that’s it!. This method is perfect for deleting individual apps easily. Just make sure that you are on iOS 13.2 or iPadOS 13.2 or higher — you will not see the Delete App option otherwise.
2. Jiggle Apps With Haptic Touch
If you want to delete multiple apps easily, start by long-pressing an app icon on the Home screen. On the context menu that shows up, tap Edit Home Screen to make all app icons jiggle. Tap the ‘x’-shaped symbol to the upper-left corner of the app that you want to delete. Repeat for any other apps, and then tap Done to the upper-right corner of the screen to stop the jiggling animations.
3. Jiggle Apps Directly and Delete
Just like on older versions of iOS, you can also make apps jiggle without dealing with any context menus whatsoever in iOS 13 and iPadOS. It’s just that the presence of Haptic Touch makes things a tad confusing. Start by long-pressing any app icon, but keep on pressing even after the Haptic Touch context menu shows up. That will cause your apps to jiggle. All you should do then is remove your apps as usual — tap the ‘x’-shaped symbol over any app that you want to delete.
4. Delete Apps Using Settings app
If available storage is a concern, then deleting unnecessary apps via the Settings app is even more useful since you get to see the amount of storage taken up by each app on your iPhone or iPad. Furthermore, the Settings app also lets you offload apps, which means that you get to delete the apps without removing related data. Step 1: Open the Settings app on your iPhone or iPad. Tap General, and then tap iPhone/iPad Storage. Step 2: You will see a long list of installed apps, along with the amount of storage used by each app. Tap on an app, and you can see even more details about the app. Let’s pick YouTube as an example. App Size lists the amount of storage used by the app, while Documents & Data lists the storage consumed by the various files (such as downloaded videos) created by the app. Tap the Delete App option to remove the app, including all of its related data, completely. Alternatively, using the Offload App option will only remove the app. That means, the amount of data listed next to App Size will be freed up. It is perfect if you plan to reinstall the app sometime in the future.
5. Delete Apps While Updating
Often, we update apps without giving a second thought. But on iOS 13 and iPadOS, you now have the option to delete unnecessary apps before you hit that Update button. Head to the Account screen of the App Store — long-press the App Store icon, and then tap Updates to do that. On the list of updates that show up, simply swipe any app that you don’t want to keep on your iPhone and iPad, and then tap Delete. Regularly reviewing your list of pending updates will let you cut down the number of unwanted apps over time drastically.
Spring Cleaning
Deleting unwanted apps can be crucial, especially if you use an iOS device that is tight on internal storage and the 5GB of iCloud storage doesn’t help much. But once again, take care to back up any important data before deleting an app. And don’t forget that you can also offload apps using the Settings app if you want to keep important data intact. Next up: The inclusion of a native dark mode is one of the best features within iOS 13 and iPadOS. Here are five awesome tips for using it effectively. The above article may contain affiliate links which help support Guiding Tech. However, it does not affect our editorial integrity. The content remains unbiased and authentic.