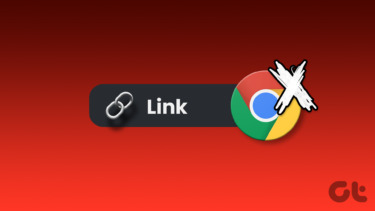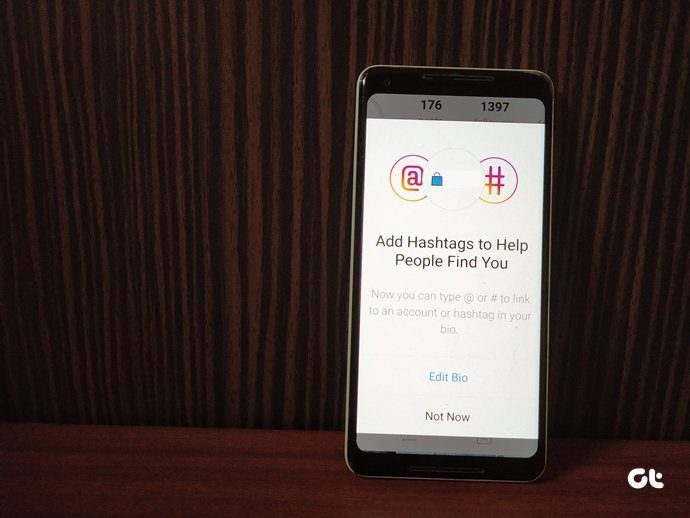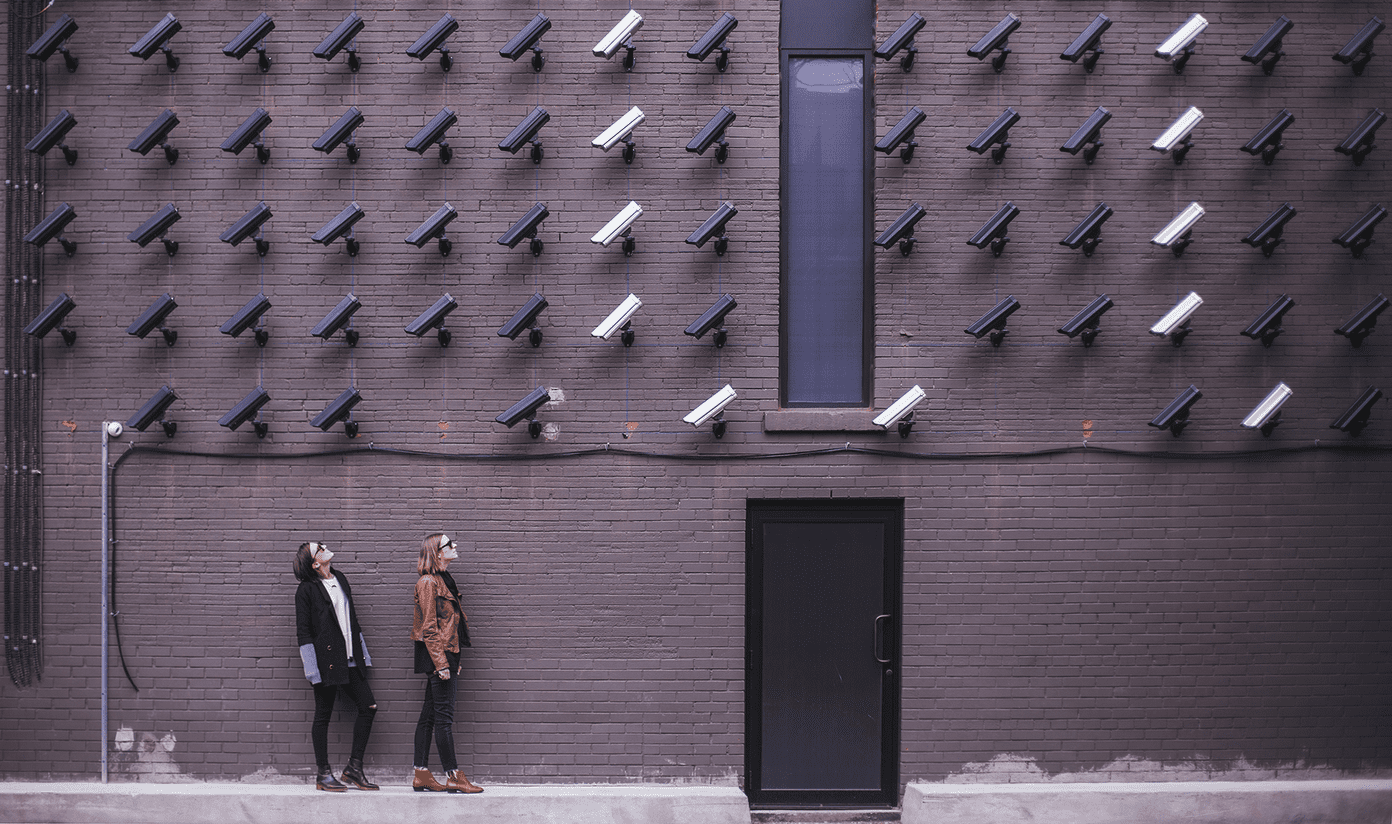Among other reasons, the problem mainly occurs due to incorrect file association or when you’re using Chrome or Firefox as your default browser. We’ll show you what some of the fixes you can try to get over the hyperlink issue on Outlook are. Let’s get started.
1. Reset Browser
In most cases, Outlook’s hyperlink issue is browser-related. So, if you can’t seem to figure out what’s stopping you from opening the Outlook links, you can try resetting your browser to see if it helps. Here’s how. Note: Resetting your browser will delete browser cache and cookies, search engines, and pinned tabs.
Reset Google Chrome
To reset Chrome, type in chrome://settings/reset in the address bar at the top and press Enter. Under ‘Reset and clean up’, click on ‘Restore settings to their original defaults.’ On the confirmation pop-up box, click Reset settings to proceed.
Reset Firefox
To reset Firefox, click on three horizontal bars (menu icon) in the top right corner and go to Help > Troubleshooting Information. On the following page, click on the Refresh Firefox button.
Reset Microsoft Edge
To reset Edge, type in edge://settings/reset in the address bar and press Enter. Now click on under Reset settings, click on ‘Restore settings to their default values’ followed by Reset to confirm.
Reset Internet Explorer
Step 1: Open the Start menu, type in internet options and press Enter. Step 2: In the Internet Properties windows, switch to the Advanced tab and hit Reset button under ‘Reset Internet Explorer settings’. Step 3: Mark the check box that reads ‘Delete personal settings’ and click on Reset.
2. Try Another Browser
If resetting your browser doesn’t help, then you can try changing the default browser on your PC. Since the issue is mostly reported by users who have Chrome or Firefox as their default browser, switching it to Microsoft Edge or Internet Explorer might help solve the problem. Read on to learn how to change the default browser on Windows 10. Step 1: Open the Start menu, type in default apps and press Enter. Step 2: In the Default apps tab, under Web browser, click on your current browser and change it to Microsoft Edge or Internet Explorer. Now go ahead and try opening links in Outlook to see if the issue is resolved now.
3. Repair Microsoft Office
Like any other app or service, Microsoft Office apps too, are bound to run into problems every once in a while. Thankfully, Micorosft 365 also offers a repair tool that can fix such problems with ease. Here’s how to use it. Step 1: Press Windows key + I to open the Settings on Windows 10. Then go to Apps. Step 2: Scroll down to select Microsoft Office 365 and click on Modify. Step 3: Select Quick Repair and hit Repair. Follow the on-screen instructions to complete the process. Now restart your PC and see if you’re able to open hyperlinks in Outlook. If the Quick Repair doesn’t help and you’re connected to the internet, repeat the steps above to perform an Online Repair instead.
4. Fix HTML File Associations
Many Windows users have reported success in fixing Outlook’s hyperlink issue by altering the existing HTM/HTML values. Here’s how to do it. Step 1: Open the Start menu, type in cmd and click on Run as administrator to open Command Prompt with elevated access. Step 2: In the console, copy and paste the commands one by one, also press Enter after each command. Now restart your PC and see if the issue is resolved now.
5. Try System Restore
If Outlook’s hyperlink issue has started occurring fairly recently and if all the methods above fail, then you can try performing a system restore on your PC. This will help you roll back the settings on your PC to a certain point before the problem first appeared. Note that performing system restore is completely safe as it doesn’t lead to any loss of data. Although, you will lose any changes made to the system or settings.
Linked Right
In most cases, the above solutions should help fix Outlook’s hyperlink issues on Windows 10. In the meantime, you can always use the web version of Outlook on Microsoft Edge to get the job done. Let us know which solution worked out for you in the comments below. The above article may contain affiliate links which help support Guiding Tech. However, it does not affect our editorial integrity. The content remains unbiased and authentic.