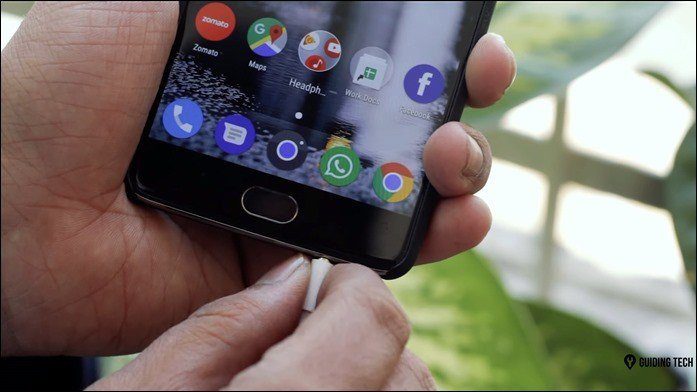Microsoft has clubbed several amazing features to this native Windows tool, which surely makes it better than any of the easily available desk or office calculators. We’ll take up 5 such often-overlooked Windows 7 calculator features that’s not known to every other Windows user out there. So, let the fun begin!
Programmer Mode
The Standard and Scientific modes have always been there in the calculator ever since I remember working on Windows. Programmer mode, on the other hand seems to be the latest cool edition. As the name speaks, the mode is designed keeping a programmer’s calculations in mind. Basically, the mode is designed to work on hexadecimal numbers, and if you are a programmer, I am sure you will not need a walkthrough. Click on View –> Programmer to enable this mode.
View and Edit Calculation History
With this particular feature you can easily view all the calculations you have performed in one specific session (after you launched the calculator). To view the history click on View—>History or press the CTRL+h hotkey alternatively. Viewing history isn’t the only thing you can do, you can edit them as well. Double-click a particular calculation to edit it and once you are done you would see that the final results gets updated with them.
Unit Converter
Suppose you need to convert your height from inches to centimeters and you are not that great with the calculation. I am sure Google would be the first thing that comes to your head but if you knew your Windows calculator a little better, you could have spared yourself the trouble of googling it. The unit converter (View—>Unit Converter) in Windows 7 calculator can easily perform conversions for different units of measure. Just select the type of unit you want to convert and enter the From value and type to resultant type. Your values will be converted instantly.
Date Difference Calculator
Do you want to quickly know the amount of days left for your birthday or anniversary? The date difference calculator (View—>Date Calculation) can do that for you in no time. Just select the from and to range of the date and press the calculate button. The difference in the days will be displayed right away.
Worksheets
Basically I prefer Excel for these kinds of calculations, but if you are looking for an instant worksheet type calculation (for free of course) you can give your calculator’s worksheet feature (View—>Worksheet) a shot. Using this module you can easily calculate your fuel economy, lease payments, and mortgage payments. Select the desired mode and enter all the known values to calculate the result.
Conclusion
Microsoft has completely re-engineered the simple desk like calculator of Windows XP to a Swiss Knife like multifunctional calculator in Windows 7. I hope they come with cool new addition in the upcoming variant ( Windows 8 ) as well. Which of the above features is likely to be your favorite? Know of any other cool Windows calculator tricks? The above article may contain affiliate links which help support Guiding Tech. However, it does not affect our editorial integrity. The content remains unbiased and authentic.