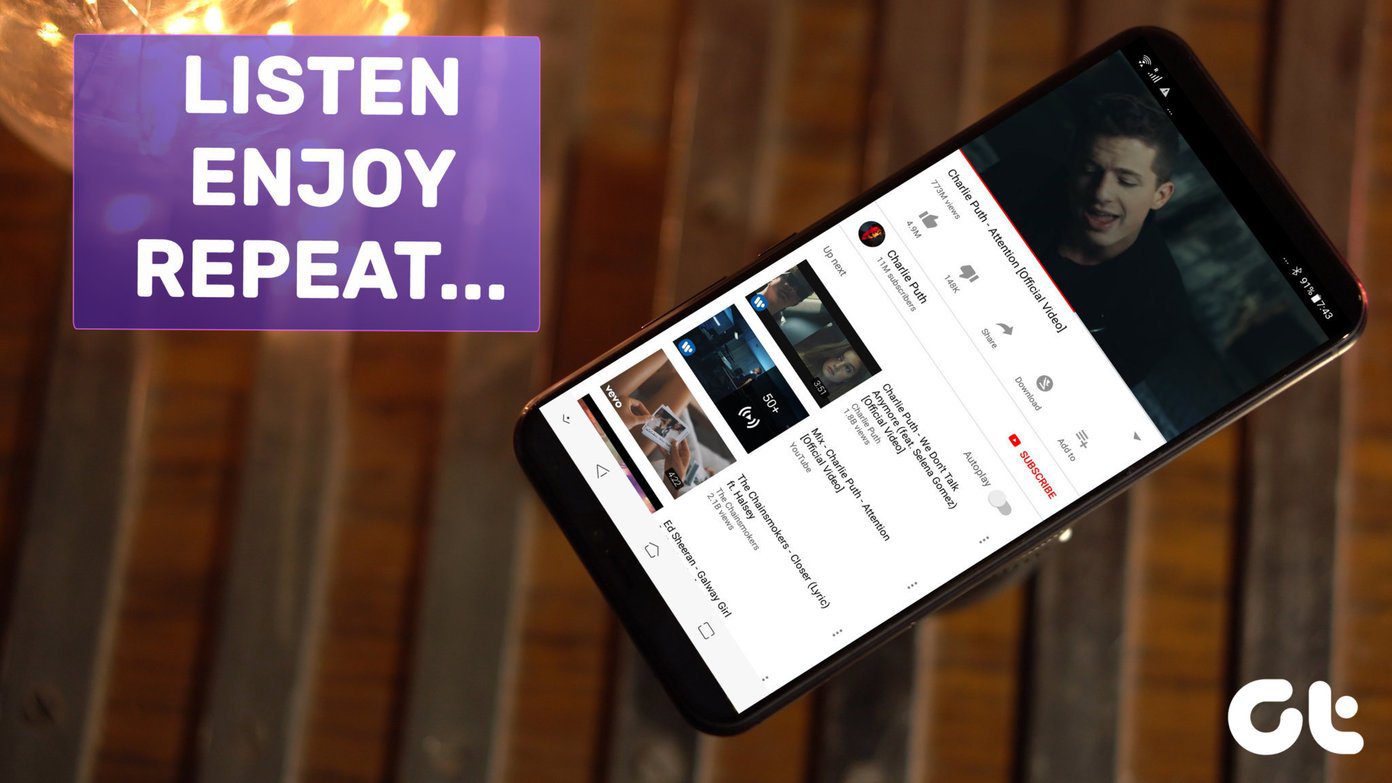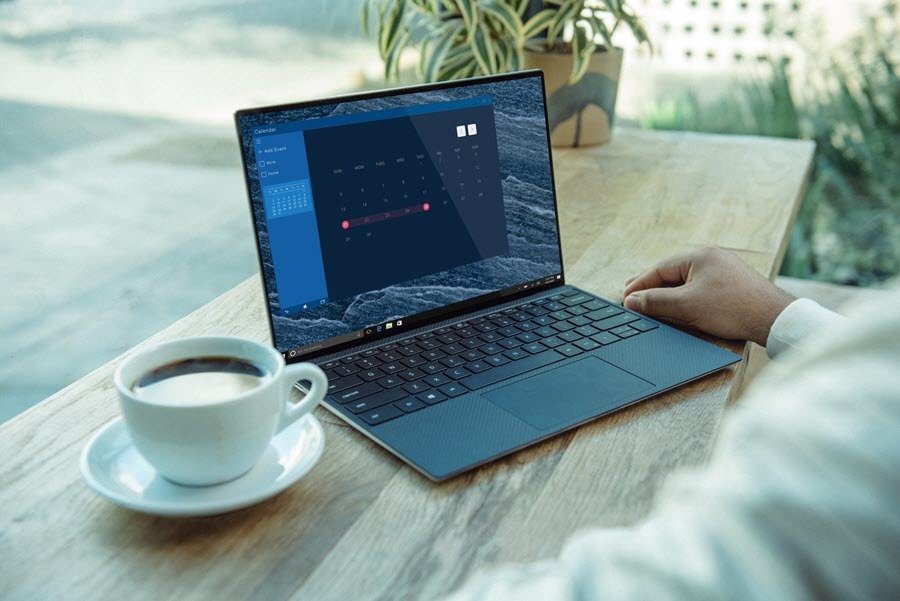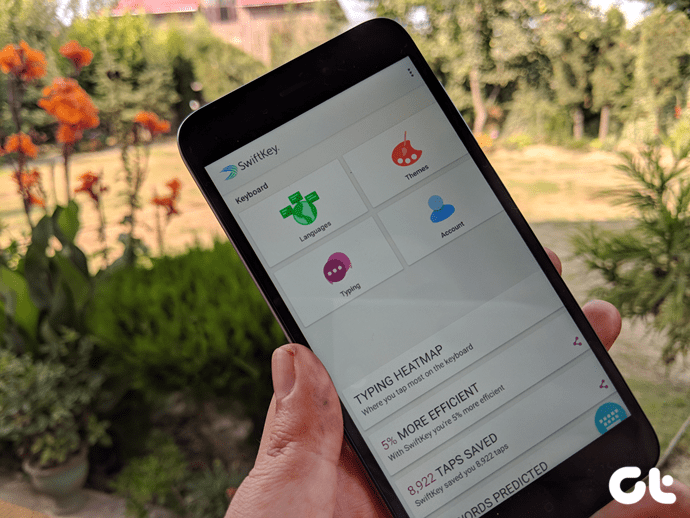PDFs . Be it invoices, estimates or even contract documents, almost everything is sent in PDFs these days. As the number of PDFs increase, managing them becomes a hassle. Here are some tips to help you supercharge your workflow.
1. OCR Documents With FreeOCR
OCR is a great technology that processes your scanned or downloaded PDFs and makes the text recognizable. This can be especially useful for indexing pages you scan with your scanner. FreeOCR is a free utility for Windows that does just that. It is a lightweight application which goes though your PDFs, analyzes its content and turns the non selectable text in the image/PDF form to normal text you can work on.
2. Create And Edit PDFs With Foxit Reader
Foxit Reader is a free PDF reader for Windows but it can do a lot more than read PDFs. Foxit’s interface looks dangerously close to the Microsoft Office suite but if we look at the brighter side, Office users will feel right at home. You can create a document in MS Word/Excel just like you do now but instead of using MS’s built-in exporting tool you could use Foxit’s much improved option instead. Important Note: Foxit Reader has been bundling adware (read annoying toolbars) on and off, with its product. So keep a close eye on the installation steps and make sure to select the custom installation mode instead of the default one. If you have Foxit Reader installed, you should see the PDF options in your Office programs conveniently located in the ribbon menu. If you are looking for a more native approach to creating PDFs, Foxit is a must try. You can also use Foxit to annotate and highlight PDF files.
3. Save PDFs To Google Drive
Google Drive gives you 15 GB of storage for free which you can expand by paying a yearly fee. 15 GB will be enough for most of us. Why would you even want to upload your PDFs to Google Drive, you ask? Well, the same reason why you back up stuff to cloud. Having a copy online always makes sense. And with Drive, you can do a lot more than just backing up PDFs. Google Drive’s folder management system means all your PDFs can be filed in a systematic manner which will reduce retrieval time later on. You could also quickly attach them to your email in Gmail when you need to email a PDF to someone. Gmail’s excellent attachment feature ensures that a recipient never has to leave the browser if just wants to take a look at an attachment.
4. Turn On OCR In Google Drive
Google Drive supports OCR. Which means will save your OCR’d PDF files and let you search from it directly. To enable this feature click the Settings icon from your Google Drive page, then go into Upload Settings and check the option that says Convert text from Uploaded PDF and image file. Now every PDF file you upload will be scanned and converted to searchable format.
5. Search PDFs With Google Drive (or Evernote)
Now that all your scanned PDFs are OCR’d and uploaded to one central location, it can be put to some good use. You can use Google Drive to not only search PDFs by the title but also by the text within them. So if you don’t remember the name of the PDF file you are looking for but you vaguely remember its content, Google Drive can surely help you out. Alternative: Evernote provides similar (and enhanced) functionality but it is only available for Evernote Premium users. If you are one of them, I cannot recommend using Evernote for saving and indexing your PDFs highly enough. As Evernote is a desktop application, searching takes a lot less time and recent updates to Evernote search have made it really powerful. If you are willing to pay for a service to manage your PDF files, you should definitely look into Evernote. The above article may contain affiliate links which help support Guiding Tech. However, it does not affect our editorial integrity. The content remains unbiased and authentic.