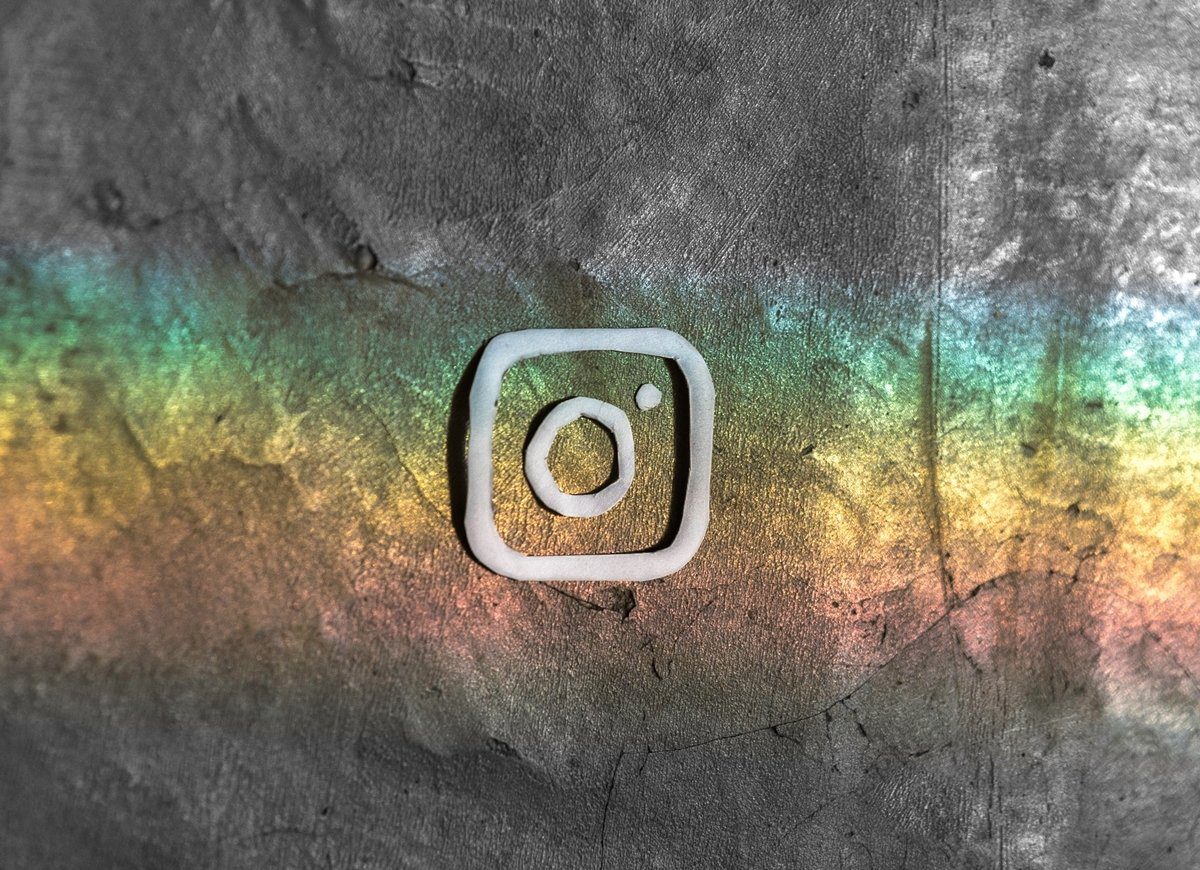When notifications fail to work on Mac, you must open apps to get the messages and updates. It’s not an ideal option. You would want notifications to work as expected on Mac. Without further ado, let’s make app notifications work again on Mac.
1. Give Notification Permission
Whenever you open an app for the first time on Mac, it will ask for notification permission (if required). If you have denied notification permission during startup, you need to enable permission from the System Preferences menu. Step 1: Click on the little Apple icon in the upper left corner. Step 2: Open System Preferences menu. Step 3: Go to the Notifications & Focus menu. Step 4: Select an app that’s giving you trouble with notifications. Enable Allow Notifications toggle and close the menu. You are all set to receive notifications from the app. From the same menu, you can customize the notification experience as well. Select Alerts and make sure the latest messages land up in the Notification Center.
2. Disable Focus Mode
Following the macOS Monterey update, Apple has integrated Do Not Disturb mode inside Focus on the Mac. If you have enabled a Focus mode on your Mac, it will disable all notifications and calls on the device. You need to open the Control Center and disable Focus mode. Alternatively, you can add apps as exceptions in a Focus profile and continue to receive notifications from them even when Focus is enabled. Here’s what you need to do. Step 1: Open System Preferences menu. Step 2: Go to Notifications & Focus. Step 3: Select the Focus profile that you use frequently on Mac. Step 4: Select Apps and click on the + icon. Step 5: Select an app from which you want to receive notifications during Focus mode and close the menu. Now you are all set to receive notifications from your favorite apps.
3. Disable Share Across Devices
This applies to users living in the Apple ecosystem. When you enable Focus on iPhone, it automatically gets enabled for your iPad or Mac using the same account. Enabling Focus on iPhone may trigger the same function on the Mac. You need to disable the Share Across Devices toggle on iPhone. and iOS won’t share Focus status with other devices. Open the Settings app on iPhone and go to the Focus menu. Disable Share Across Devices.
4. Open Apps During Startup
Unlike iPhone, you need to keep the apps open in the background to receive instant push notifications. Meaning, you must open apps like Slack and Microsoft Teams to get the latest updates. It works slightly differently on the desktop than on mobile. A middle path is to open essential apps like Slack and Microsoft Teams during Mac startup. That way, you are ready to get the latest updates right from the start. Here’s how you can open your favorite apps during startup on Mac. Step 1: Go to the System Preferences menu. Step 2: Select Users & Groups. Step 3: Click on Login Items. Step 4: Select + icon at the bottom and add apps from the Applications menu. Don’t go overboard with this practice. If you keep 4-5 apps open during startup, you might feel lag.
5. Check App Settings
This trick applies to IM (Instant Messaging) apps and solutions like Slack and Teams. If you have muted a specific conversation in WhatsApp or Telegram, you won’t receive a notification. Similarly, there is an option to block notifications for a specific time in Teams and Slack. Unmute channels, groups, personal chats, and you are all set to receive notifications from them.
6. Update Mac Apps
Unlike iPhone, there is no way to update apps on the Mac automatically. You need to open the App Store and install the new updates. Not many are fond of this routine and continue to use outdated apps on Mac. That can result in notifications not working on Mac. Open Mac App Store and update problematic apps to the newest version.
Get Notifications Working on Mac
When notifications stop working on Mac, things can get confusing. Before tinker with the installed apps, use the methods mentioned above to fix the issue and receive notifications on Mac. The above article may contain affiliate links which help support Guiding Tech. However, it does not affect our editorial integrity. The content remains unbiased and authentic.