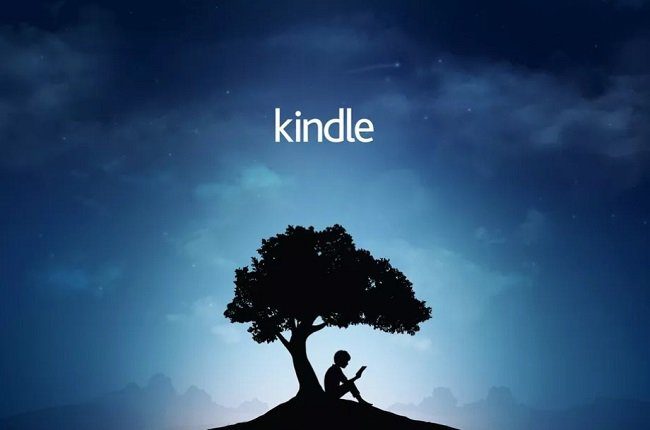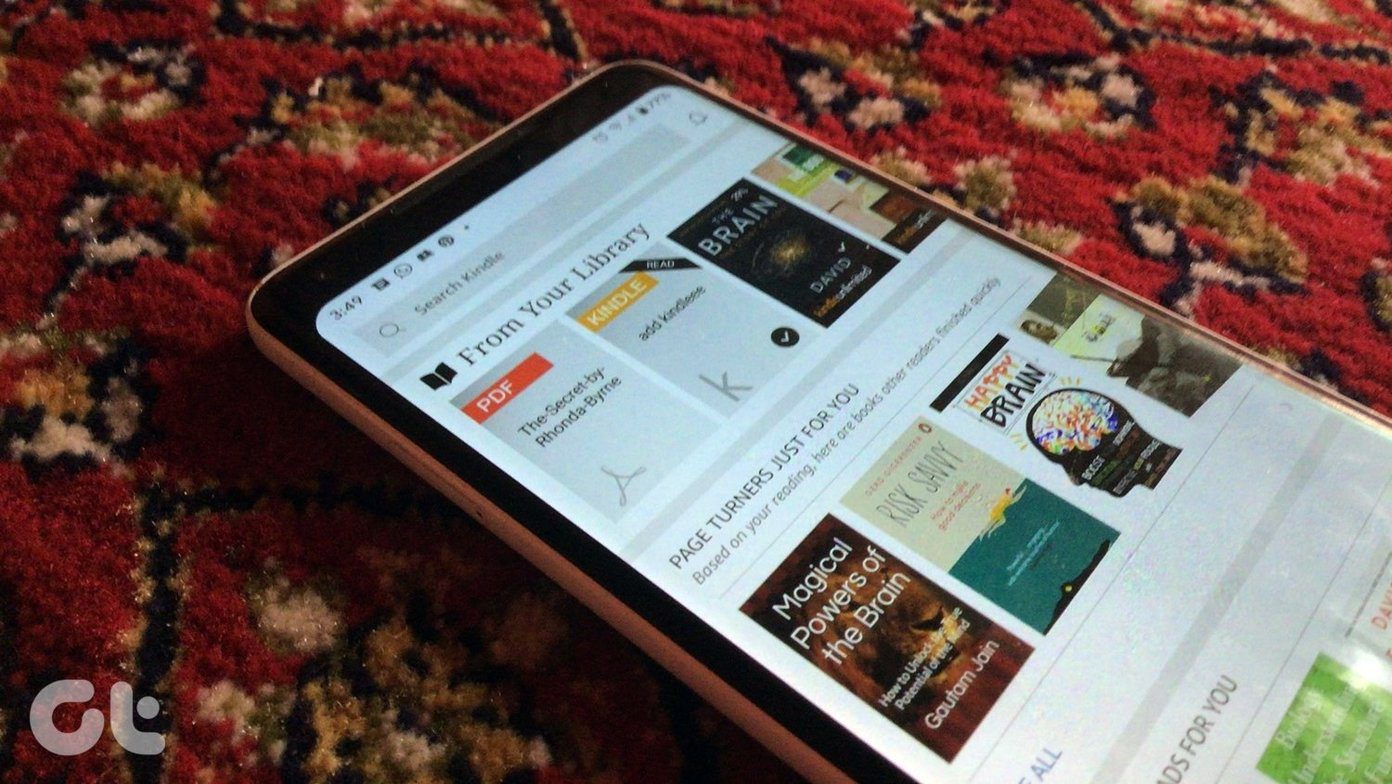Now though, things are different. Kindle offers best in class hardware (especially with the Paperwhite screen), a huge library of books and has updated its software to be more pro user friendly. In fact, when it comes to reading articles from the internet on an E-ink screen, Kindle is the best. Kindle is filled with many such great features which make it a lot more than a device with a black and white screen to read books on. Yes, it’s not the most open system in the world but by using softwares like Calibre and Readlists, we can get there. Read on to know how you can make the most out of your Kindle Paperwhite. Note: You should check out our previous guides on converting PDFs to Epubs and MOBI format ( for Kindle), what all the different ebook formats mean and the fastest ways to sync DRM free books with your Kindle.
1. Goodreads
Most of the functions from the website are now available on your Kindle. You can get the latest updates from your friends, view and edit your shelves, mark a book as Want to read, Currently reading or Read and even read reviews for a book. You can share highlights from a book to Goodreads and add a comment without ever leaving the reading screen. We cover more about sharing below.
2. Vocabulary Builder
Kindle has an integrated vocabulary builder that constantly works in the background. When you highlight a word to look up its meaning, Kindle automatically saves a copy of the word and its meaning in the Vocabulary Builder. You can access it by hitting up the hamburger menu from the options panel at the top and selecting the Vocabulary Builder option. Tap a word to bring up its meaning.
3. Flashcards
Remember flashcards? Those cut outs you made in school when you just couldn’t remember that math formula? Kindle has that built in. From the Vocabulary Builder, select the Flashcards option at the bottom. This will bring up cards with the words you’ve looked up before with the relevant sentence. Tap See Definition to see its meaning. If you got it right, mark it as mastered or else come back to it after some time. Spaced repetition is one the best methods to learn something new and remembering it for a long time. Kindle, with its Flashcards feature can certainly help you out here.
4. Sharing
As we said before, your WiFi enabled Kindle Paperwhite has Goodreads integration for sharing highlights. But it can do much more than that. When you share any highlight from Kindle, spot the Twitter and Facebook icons on the bottom left. Check each, log in with your ID and Kindle will use Goodreads to share your highlights to the respective social networks.
5. Clippings
I like highlighting text that just hits me with a baseball bat and makes me stop and think about it. However important these things are, over time you will forget them. Highlight any sentence(s) or paragraph(s) from any book or article on your Kindle device and it will be instantly stored in the My Clippings book accessed from Docs section on your Kindle along with useful data like the name of the book, the page and the time and date when it was added. Also, all your highlights are stored on Kindle’s servers as well so deleting a book from your device does not lead to lost highlights.
6. Quick Navigation
With real books, browsing through and jumping from one end to another is as easy as flicking some pages. On an ebook reader though, it is more complicated. You have to sort through chapters and input the page number manually on a numeric keypad. Kindle has a quick navigation feature that simplifies this process. When reading a book simply swipe up from the bottom edge of the screen. You’ll see a pop up with a snapshot of the page you are currently on. You can use the next or previous key or swipe gestures to move though the page or if want to go really fast, use the slider at the bottom. And all of this is happening on top of where you currently are, so hitting the X button takes you back to your last reading position and tapping the area on the popup takes you to a new position quickly.
Your Kindle
That’s all the tips and tricks I had. Did I miss something? Have you come up with a better reading workflow? Let us know in the comments below. The above article may contain affiliate links which help support Guiding Tech. However, it does not affect our editorial integrity. The content remains unbiased and authentic.