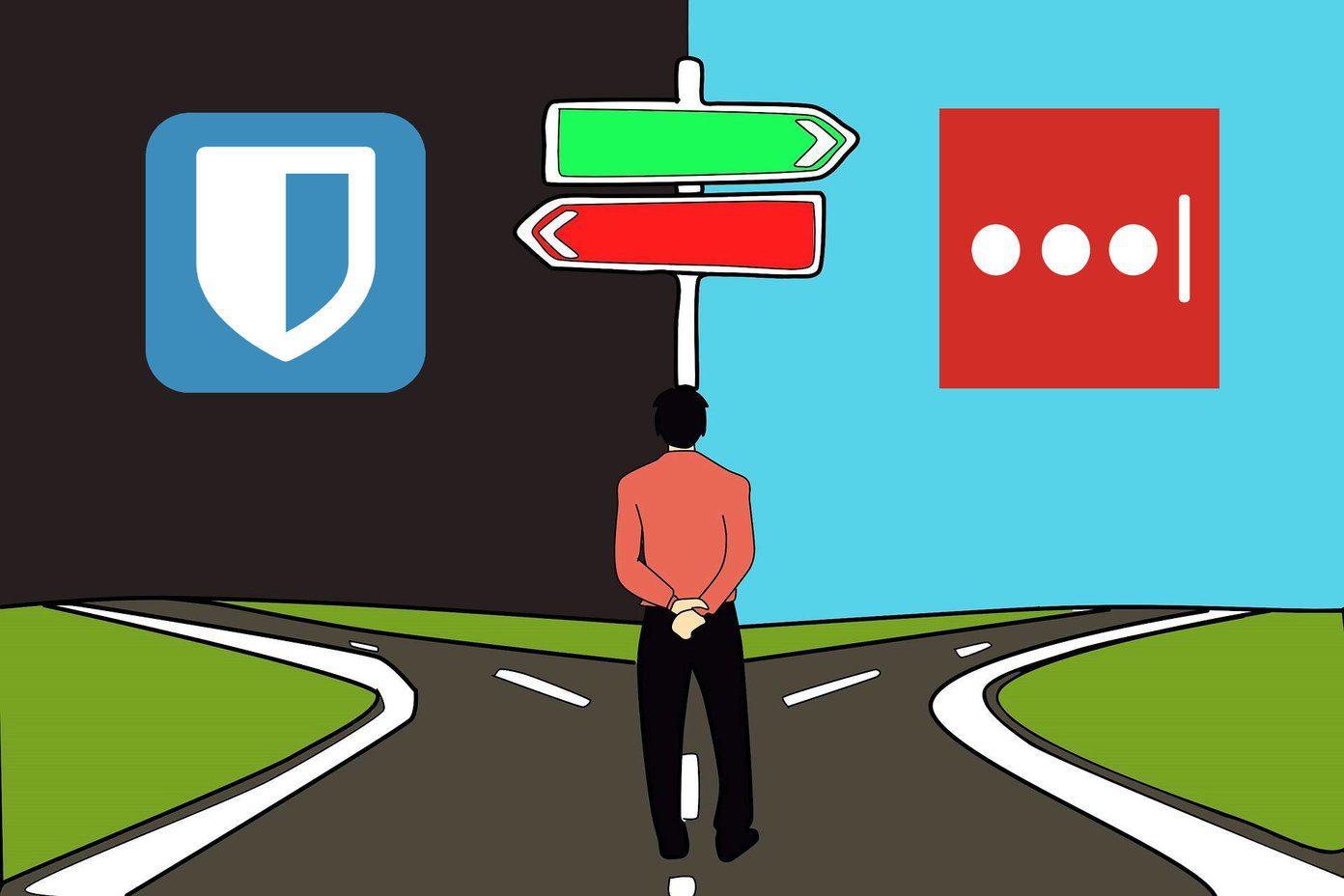While the password manager option should be ‘on’ by default in the settings, some users have been facing issues despite that. Some even reported that the Chrome Password Manager fails to auto-generate passwords while others say that the autofill is not working. While select report that the Password Manager fails to pop-up and ask if a site’s login credentials need to be saved. Chrome’s password manager was never free from issues, and uninstalling Chrome is not the best alternative. We want to help. Here are the six tested ways to solve when Chrome Password Manager is not working for you. Let’s begin.
1. Enable/Re-Enable Password Manager
Duh! I know what you are thinking, but one user recently found out that it is the most obvious solution which we often overlook. Launch Chrome on your PC and click on your profile pic. Choose the Passwords option from the drop-down menu. You may have to re-enter your Google account password. Once inside, make sure that Auto Sign-in and Offer to save passwords are both toggled on and not greyed out. Check if you are being asked to generate a secure password now and that your login credentials get automatically filled when you visit the sign in page of the respective site. If the feature is already enabled on your browser and you are still facing issues, you might want to try and disable it and then re-enable it back again. This trick is known to work sometimes.
2. Preview It
Sometimes it may happen that when you visit a particular site’s login page, Chrome Password Manager fails to autofill the credentials. One common reason for this is the browser’s failure to detect the necessary fields. In this situation, it is better to merely fill in the login details by using the Preview feature. Click on your profile pic and select Passwords. Scroll down to find the site for which you need the login credentials. You’ll notice a preview ‘eye’ button next to the password. Once you click on it, you will be asked to enter your Windows computer’s login password. That is a security feature. Entering your device’s password will let you see the particular site’s login password. Copy it, paste it in the site’s login boxes, and sign in. Though the autofill didn’t work, you still don’t have to remember login details. Just have to fill it in manually.
3. Log Out and Back In
It is an old trick but sometimes can do wonders. Doing that might help you as well as others facing sync issues. Launch Chrome browser, click on your profile pic and select Exit Username. Note that doing so will shut down all Chrome windows, so make sure to save all your work before going forward. Relaunch Chrome browser and log in to your Google account to begin the default sync process again.
4. Clear Cookies
Browser data like cache and cookies can wreak havoc sometimes. What’s a cookie? It’s not the edible one! Think of them as small packets of information that websites use to track session and profile details. They are also used and often abused by some sites to track user’s movement across the web, invading their privacy, but that is a topic for another day. It might be possible that some old packets of information (cookies) in your browser are causing Chrome to act weirdly, making it think that you are already logged in or logged out. Well, the best way to fix that would be to get rid of all the cookies. To clear cookies, click on the menu icon and select Settings. Scroll to the bottom of the page and click on the Advanced option. Click on Clear browsing data which will reveal a pop-up. Go to Advanced tab here. Be careful to select Cookies, Cache, and Download history only. Don’t delete your browsing history, passwords or autofill data. You will lose all the data you saved while logging in to different sites. Once you have selected the relevant options, click on Clear data. Note that upon clearing cookies, Chrome will log you out of all the sites. So make sure you have saved all the work.
5. Report to Google
While password manager was always part of Chrome browser, Google has done a decent job of revamping it to add new features and remove most of the kinks. Still, if you are facing an issue that you were unable to resolve yourself, it is a good idea to report it to Google. Visit the Chrome help forum homepage. That is where you can find other Chrome users reporting issues, offering solutions, and helping each other. Also, the Google support staff will proactively respond to critical queries. Before you create a new topic, search to check if it was reported already. If not, then go ahead to post about the problem you are facing with relevant details.
6. Uninstall/Reinstall Chrome Browser
Count this as the last resort if nothing else works to fix your issue. Because all your data like browsing history, passwords, and everything in between is associated with your Google profile, and therefore safe. I usually recommend a fresh download and a clean install. Uninstall Chrome from your Windows PC or a Mac, then download the latest version of Chrome, and reinstall it. Launch Chrome and sign in to your Google account to sync all your data. Check if Chrome Password Manager works fine. Google has released Chrome version 70 update which means you might be using an older version. Upgrade your Chrome browser, and that might resolve the issues.
Managing Passwords
Chrome Password Manager is a good product, and Google has improved it with the latest Chrome versions. It is easy to use and works on all devices and platforms that support the Chrome browser. It is also a new offering, and like all new services, it may have some bugs that need fixing. I am sure Google is working hard to improve it further. Meanwhile, you can try some of the above solutions to make sure you have a glitch-free experience. Next up: Not happy with the Chrome Password Manager? Check out the link below to learn how you can disable it and why you might want to. The above article may contain affiliate links which help support Guiding Tech. However, it does not affect our editorial integrity. The content remains unbiased and authentic.















![]()