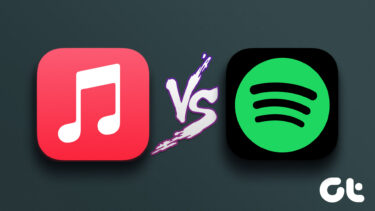So, if some sections, features, or functionalities of Apple Music aren’t working correctly on your Mac, refer to the solutions below. Note: These solutions apply to both iTunes and Apple Music—depends on how the app is labeled on your Macbook (or macOS version).
1. Force Quit Apple Music
Say you are unable to play songs on Apple Music or perhaps the app is freezing or generally malfunctioning, we recommend force-quitting the app as the first line of action. You can do this from the Macbook’s dock or the Activity Monitor. If there’s a tiny dot beneath the Apple Music icon on the Dock, this means the app is still running in the background. To force-quit the app, simply tap the icon with two fingers and select Quit. To force-quit Apple Music from the Activity Monitor, follow the steps below. Step 1: Tap the search icon at the top-right corner of the menu bar to launch Spotlight search. Alternatively, Spotlight search can also be swiftly launched using the Command + Space bar keyboard shortcut. Step 2: Next, type Activity Monitor into the Spotlight search bar and hit Return on your keyboard or simply double-click Activity Monitor from the result. Step 3: Locate and select Apple Music or iTunes from the list of applications in the Activity Monitor’s CPU section. Next, tap the x icon at the top-left corner. Step 4: Select Force Quit on the pop-up that appears on the screen. That will close all Apple Music-related processes on your Mac. Now, launch Apple Music again and check if the app now works and plays songs correctly.
2. Re-Enable Sync Library
Apple Music syncs your song library with other devices connected to your account. You might be unable to play songs if there an issue with the app’s synchronization process. AHowever, an easy way to fix that is re-initiating the library sync, i.e., disable and re-enabling sync library. That also helps to fix Apple Music issues on iPhone (and iPad) as well. Here’s how to get it done on Mac. Step 1: Launch Apple Music and tap iTunes at the top-left corner of the menu bar. Step 2: Next, select Preferences from the context menu. That will open the iTunes settings menu. Step 3: In the General tab, uncheck the ‘iCloud Music Library’ option and tap OK. Step 4: Wait for some seconds and then repeat step #1 – step #3. After that, check the ‘iCloud Music Library’ option and tap OK to save the changes. That will reupload and update your iCloud Music Library, and eliminate any synchronization-related error causing Apple Music not to work correctly.
3. Delete Apple Music Library Cache
Some users could get Apple Music working again on their Mac by deleting the app’s cache files/folder. You should try this if none of the methods above help. Before you proceed, make sure the iTunes app is closed. Step 1: Use the keyboard shortcut ‘Command + Space bar’ to launch the Spotlight search. Paste the directory (~/Library/Caches) into the search bar and hit Return on your keyboard. That will launch the folder containing the cached files for all applications installed on your Mac. Step 2: Next, locate the folder with iTunes or Apple_Music at the end and double-click to open. Step 3: Select all the files in the folder and move them to trash. Alternatively, you can back them up by moving them to another folder on your computer.
4. Update macOS
The iTunes app is optimized to work on Macs running the OS X version 10.10.5 or higher. Apple Music might not work correctly if your device is running anything lower. Additionally, Apple rolls out software updates to squash bugs affecting Apple Music and other apps. And that’s your best chance at getting Apple Music to work again if every other solution fails. Follow the steps below to update your device’s macOS. Step 1: Tap the Apple logo at the top-left corner of the menu bar and select ‘About This Mac.’ Step 2: Next, select Software Update. Make sure your device is connected to the internet. Step 3: Tap Upgrade Now on the software update page to download and install any available updates.
5. Check Storage
Like every other app, Apple Music has a minimum storage requirement for efficient performance. To use the Apple Music or iTunes, Apple recommends that you have at least 400MB of free disk space on your computer. Here’s how to check your Mac’s storage status. Step 1: Tap the Apple logo at the top-left corner of the menu bar and select ‘About This Mac.’ Step 2: Navigate to the Storage section and check the amount of available storage space. If it’s anything near 400MB or below, you should delete redundant files to free up storage space on your Mac. We have a couple of useful guides that we’ve linked below. Check them out.
8 Ways to Free Up Disk Space on Your 128 GB MacHow to Permanently Delete Files From a Mac2 Best Ways to Find and Delete Duplicate Files on Mac5 Surprising Ways to Run Your Mac Like New With CleanMyMac XTop 7 Useful macOS Apps to Optimize Your MacHow to Delete Attachments the Right Way in Mac’s Mail App to Free Up Disk Space
6. Check Apple Music Subscription
This is pretty clear-cut: you cannot access/play songs on Apple Music with an expired subscription. Launch the App Store and check that your Apple Music subscription is active. Step 1: Open Apple Music and tap your profile name at the bottom-left corner. Step 2: Next, click on View Information at the top-right corner. Step 3: On the Account Information page, scroll to the Subscription section and tap Manage. That will reveal your Apple Music subscription status. Step 4: Check that your Apple Music subscription reads Active. Otherwise, tap the Edit button to subscribe or renew your subscription.
7. Check Server Status
Finally, check that Apple Music’s server is up and running. Service downtime or outage on Apple’s end can cause iTunes or Apple Music to malfunction. Visit the Apple System Status page to check that Apple Music and other related services (e.g. Apple ID, iTunes Match, Apple Music radio, Apple Music Subscriptions, and iTunes Store) are online/available.
Get the Music Playing
As mentioned earlier, many things could go wrong with Apple Music on your Mac. The good thing, however, is that the issues are always fixable. Always. At least one of the methods above should work the magic for you. Try them out and let us know which one it is. Next up: Did you know that you can stream Apple Music over any web browser? Read the article below to find out what the Apple Music Web player does differently, and whether you should start using it. The above article may contain affiliate links which help support Guiding Tech. However, it does not affect our editorial integrity. The content remains unbiased and authentic.