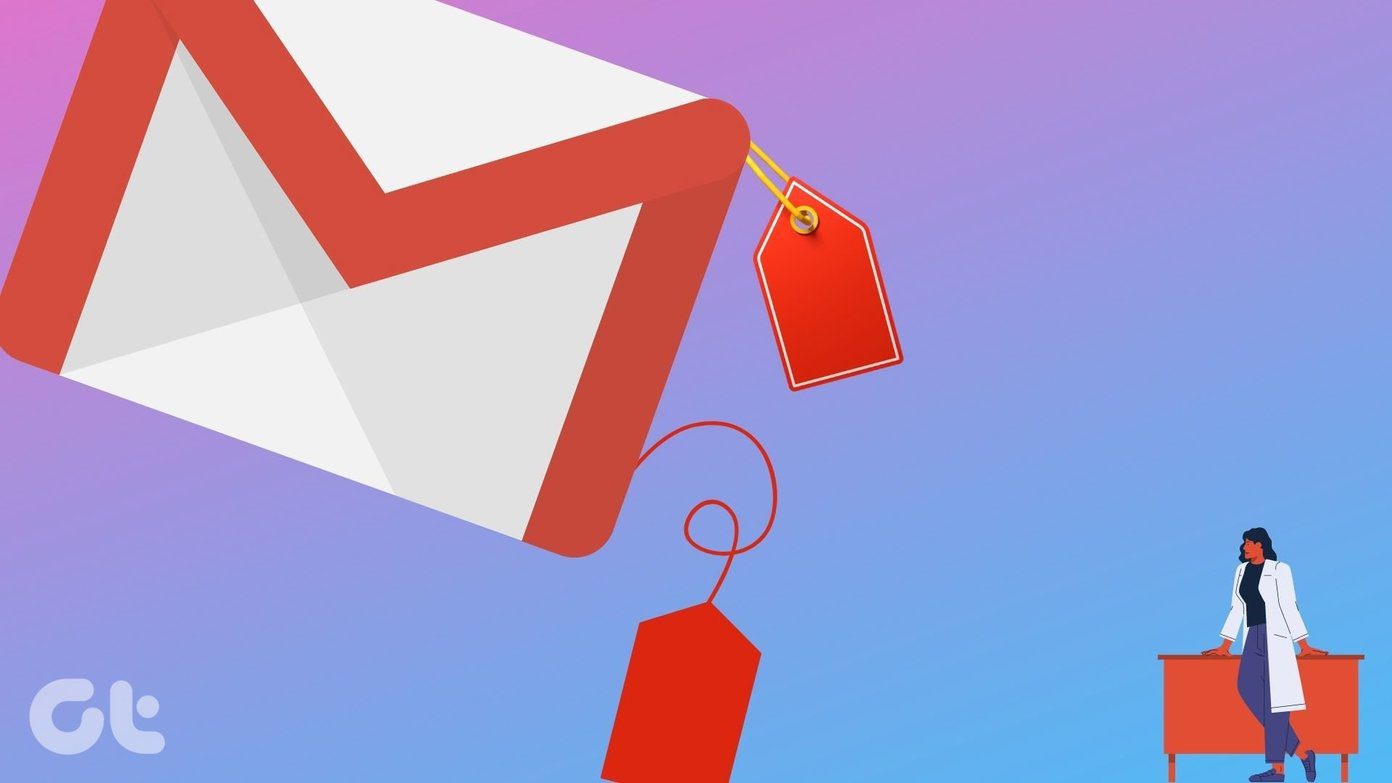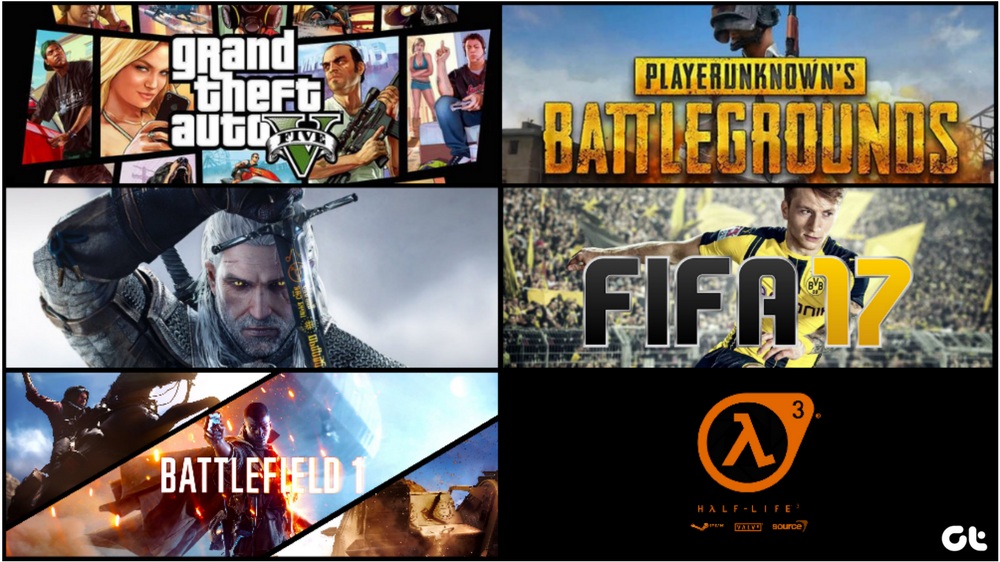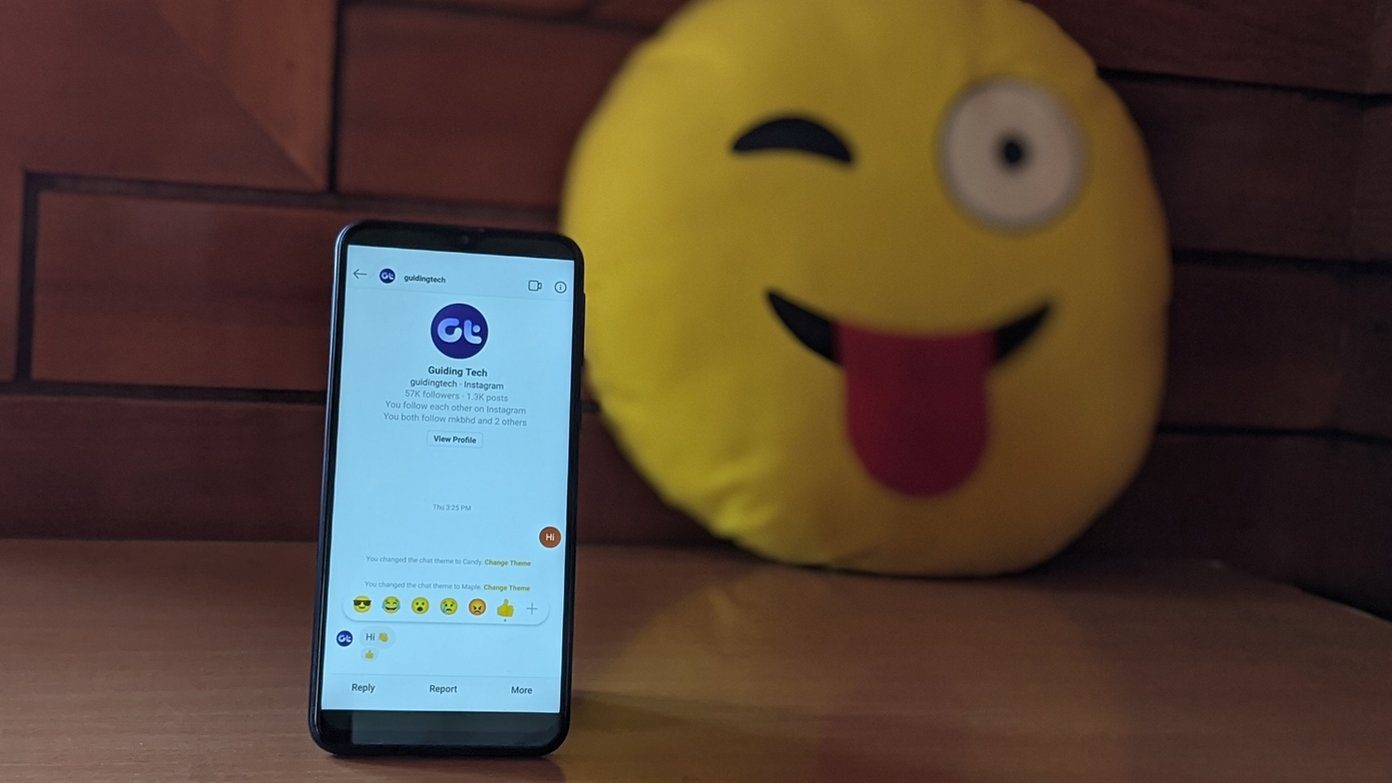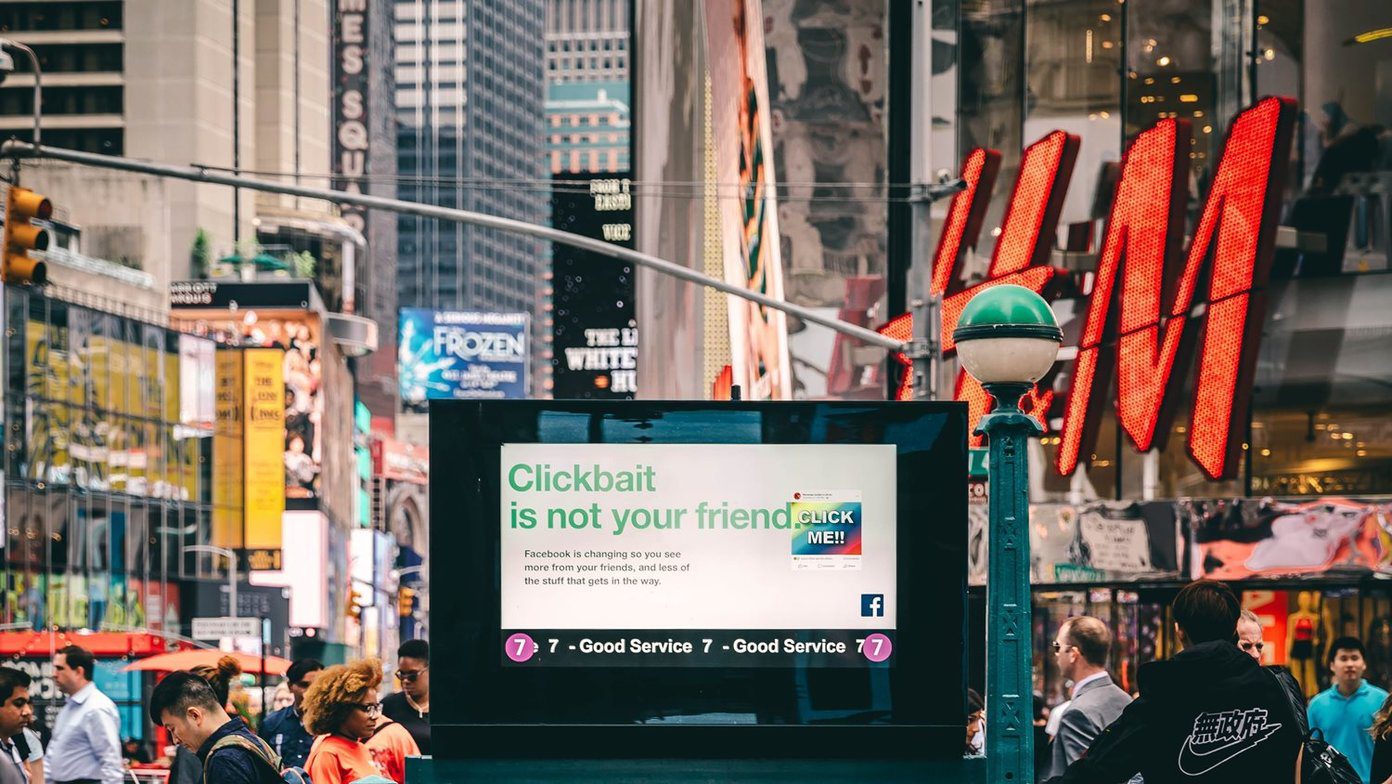So, if we were to ask you the best ways to quickly access your most used folders on Windows 7, it’s highly likely that most of you will suggest a tool like Launchy or Everything. Those are great tools no doubt, but if you are someone who likes to keep his system clean and fast by limiting the installation of third-party programs then you’d be glad to know that there are a number of really cool ways to get to your frequently used folders in Windows 7. And you won’t need a software for that. If we’ve piqued your interest already, it’s time you check these 7 ways. All of them are one of their kind really.
1. Change Taskbar Explorer Icon Location
Windows 7 provides an explorer icon on the taskbar. This is a quick and intelligent option to quickly navigate to the Libraries folder (default behavior). However, if you do not like the setting then you can change its properties to open the explorer at a different location. Here’s our guide on how to set Windows 7 Explorer to open your favorite folder by default.
2. Pin Items to Windows Explorer Taskbar Icon
Pinning of items to the taskbar is not restricted to one level. In fact, every item pinned to the taskbar is a super tool in which you can pin many other sub items. And hence you can pin more folder locations to this explorer icon by dragging an address dropping it to the explorer icon. Then you can quickly launch them by accessing the right-click jumplist menu.
3. Pin folders to Taskbar
If you do not like the above setting and want to avoid that extra jumplist click then you can pin folders to the taskbar independently. That would give you a single click access to your favorite folder. To do that, check out our detailed guide on how to pin any app or folder to Windows 7 Taskbar.
4. Add Items to Favorites Section on Explorer
If you have noted, Windows Explorer features a Favorites section wherein you have shortcuts for the locations that you are likely to use often. With this you can quickly reach these locations, no matter where you are currently. If you have something that you keep reaching frequently, navigate to that location, right-click on the Favorites icon and Add current location to Favorites. Then you would be able to access that location with a single click.
5. Open Current Folder from Command Prompt
If you are a command line guy and rely more on working from that end, you should also know the trick of opening the current working directory on GUI without diverting yourself from the interface. Read more on how to quickly open current folder on explorer from command prompt.
6. Open Specific Folders Using Run Dialog
There are some folders that can be quickly opened from the Start Menu. But we have another trick for keyboard lovers so that you can reach where you want without touching your mouse. Here’s how to open specific folders like My Documents and My Computer using the Run dialog.
7. Configure Keywords to Open Folders from Run Dialog
The sweetest thing has to come last. This method describes and lets you create your own commands that the Run dialog would understand. All you would need to do is remember the association of command to the location, meaning the shortcut. Post this opening a folder would just be a matter of Win + R and executing the linked command. Check out the process on how to use keywords to launch almost anything quickly in Windows.
Conclusion
While we tried to make the list comprehensive with whatever we had in mind, there could be endless ways in the same line. If you have something unique which you have been using and feel that it should be a part of this list, share with us in the comments section. We would be more than glad to make additions. The above article may contain affiliate links which help support Guiding Tech. However, it does not affect our editorial integrity. The content remains unbiased and authentic.

![]()

![]()