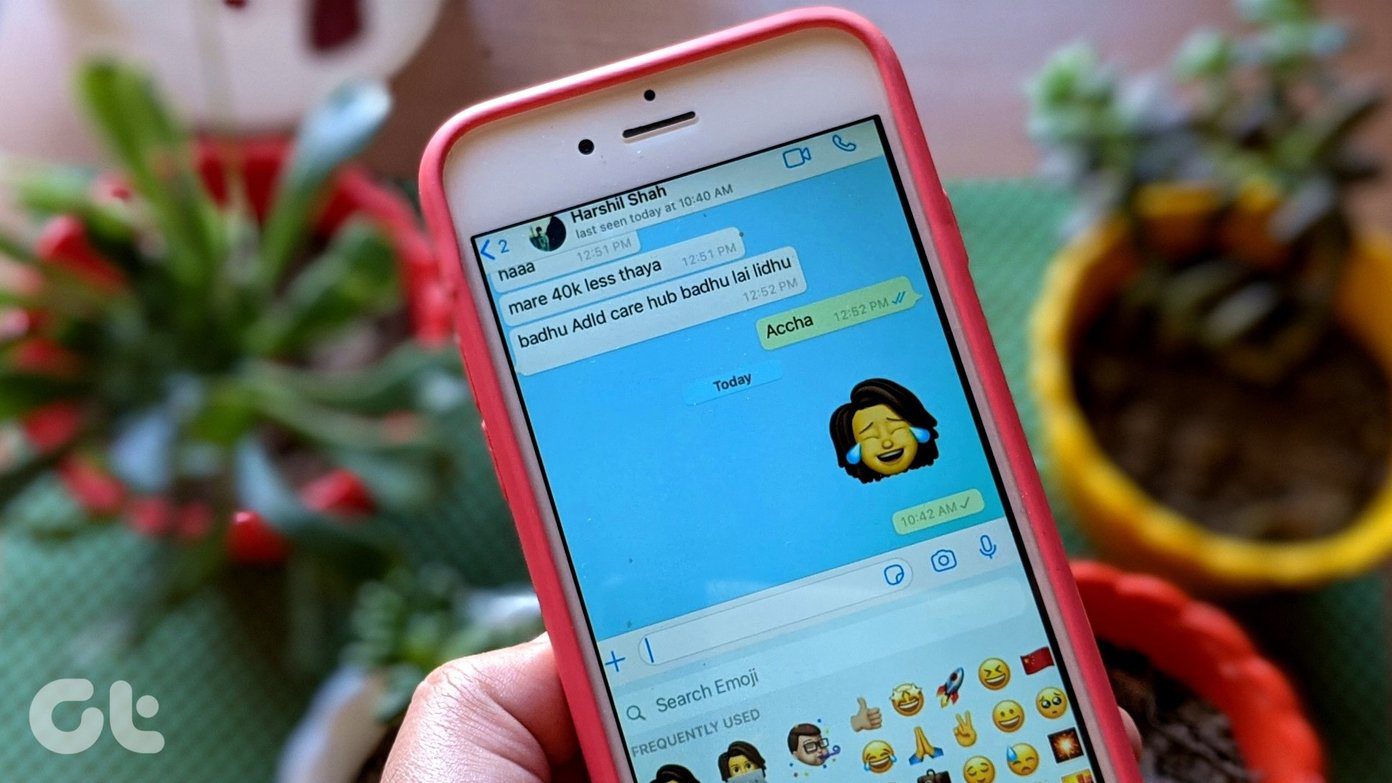For instance, did you know that you could use it to fire up any website without having to open Safari first? Or the fact that you could use an Apple Pencil to write your queries instead of type? Let’s get started.
1. Launch Stuff Immediately
Like its name suggests, Universal Search lets you search for anything—without hijacking the entire screen. Whether it’s an app, a document, or a note, start typing out its name, and you should see relevant results pop up immediately. However, you don’t have to hunt and peck at search results like you did before. Rather, Universal Search will attempt to lock you into the most relevant result as you type along. Whenever you see ‘— Open’ pop-up within the search field, tap Go on the onscreen keyboard to open the app or item that you were looking for quickly.
2. Quickly Open Websites
Universal Search is completely integrated with Safari. Type in a web address into the Search field, tap Go, and you can launch the website in the iPad’s native web browser immediately. Beats having to open Safari, bring up a new tab, and tap the address bar each time you want to get to a specific site. If you’ve repeatedly visited a website before, start typing out its name, and Universal Search will auto-suggest the site—tap Go to fire it up in Safari.
3. Scribble to Search
With an Apple Pencil, you can use the built-in Scribble functionality in Universal Search to write instead of type. Scribble automatically converts your handwriting into typed text. That could translate into faster searches if you dislike typing on the full-sized or floating keyboard. Scribble gestures such as ‘scratch to delete’ and ‘tap and hold to make space’ also allow you to correct converted handwriting within Universal Search easily. To turn on Scribble, go to iPad Settings > Apple Pencil, and then turn on the switch next to Scribble. Then, bring up Universal Search and start writing.
4. Start Searching Anywhere
If you have a keyboard connected to your iPad, you can access Universal Search no matter where you are. Simply press Command+Space and it should pop up quickly. Yes—you could do that before with the older Search functionality. But the non-intrusive way that Universal Search now shows up allows for a significantly better experience while interacting with other apps.
5. Search Without a Keyboard
Don’t have a keyboard? You don’t have to be stuck using Universal Search on the Home screen only. Although there’s no dedicated gesture to bring up the functionality (what were you thinking, Apple?), you can instead use AssistiveTouch to invoke Universal Search from anywhere. Start by going to iPad Settings > Accessibility > Touch > AssistiveTouch. Turn on the switch next to Assistive Touch, and you can then bind ‘Spotlight’ as a single-tap, double-tap, or long-press Assistive Touch action. It’s not the most ideal since you now have the floating AssistiveTouch icon on your screen. However, you can reduce the Idle Opacity to make the presence of the icon less obvious.
6. Open Apps in Split View
While using Universal Search, you can easily search for and drag out any app (or item in the relevant app) for multi-tasking. Bring up Universal Search while using another app and start searching—tap and hold a result, and then pull it out of the Universal Search pane toward the corner of the screen. Release your finger before reaching the edge to trigger Slide Over, or drag it out to the edge of the screen to open the item in Split-View.
7. Leaner Search
By default, Universal Search shows you a list of Siri Suggestions whenever you bring it up. If they distract you, consider turning them off. Go to Settings > Siri & Search, and then turn off the switch next to Suggestions in Search. That should bring out a much leaner-looking Universal Search UI the next time you start using it.
Search Like a Pro
With Universal Search, the iPad has taken one step closer to being a true MacBook replacement. Spotlight Search is still leagues ahead in macOS, but Apple should bridge that gap with subsequent iPadOS iterations. Considering that the Cupertino-based tech giant is set to bring iPadOS apps to macOS and blur the line between both platforms, that might happen sooner than you think. So, know of any other cool ways to use Universal Search? Drop a comment and let us know. Next up: The iPad still lacks a native calculator. Check out these seven awesome (and free) third-party calculator apps instead. The above article may contain affiliate links which help support Guiding Tech. However, it does not affect our editorial integrity. The content remains unbiased and authentic.