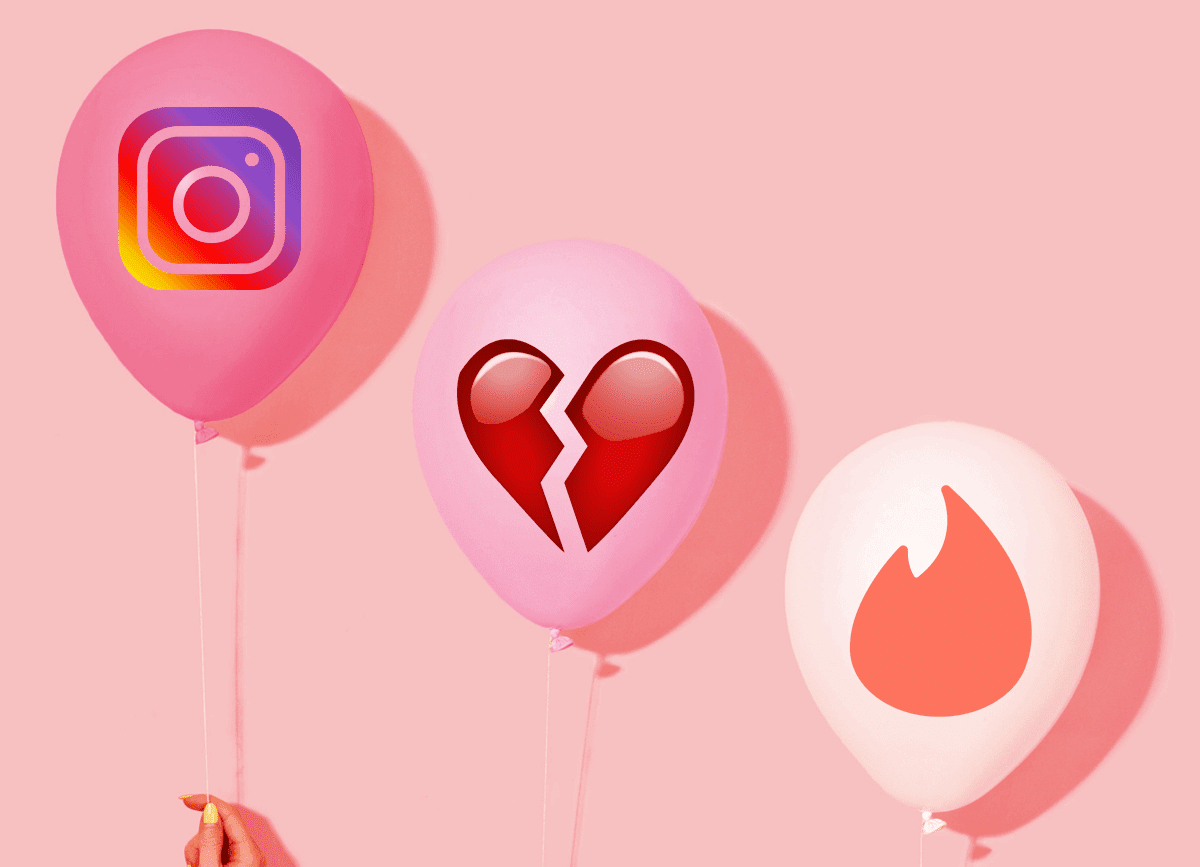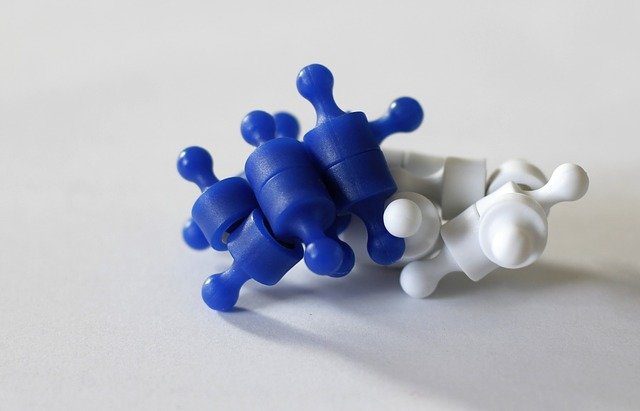sold a ton of licenses (no surprise there), the new version of OS has also started drawing the flak many expected it to draw due to the major shift from pure desktop to desktop plus tablet play. Yes, Windows 8 has a steep learning curve and many users are likely to find themselves yearning for Windows 7 immediately after they make the switch. For them we have some tools today, tools which bring back certain Windows 7 features apart from trying to improve the overall Windows 8 user experience in other ways. Good news: These tools are awesome. Bad news: Not all of them are free. Check and choose.
1. Bring Back the Start Menu With More Features in Windows 8
Microsoft ditched the iconic Start menu in Windows 8, and chances are you’re probably missing it. There is no setting to enable it in Windows 8, but with a bunch of third party replacements like Pokki, you can bring the goodness back again. Go to Pokki.com, wait for the installer to download and install Pokki. No restart is required after installation. You can just hit the Windows key on your keyboard to launch Pokki’s Start menu instead of the Metro screen. From there, you can access all installed applications and folders, as well as search through them all from the bar on top. Pokki brings a lot more than just a start menu – there is a dedicated app store for Pokki where you can download apps that are web-centric – these apps come with notification support, and you could download the Gmail or Facebook app for a first-hand experience. Give it a shot. If you’re wondering how on earth you should go to the Metro screen after installing Pokki, just hit the tiny icon representing tiles near the Shut Down option in the menu.
2. Add More Items to the Hidden Win+X menu
If you don’t know it yet, there is a hidden menu in Windows 8 that lets you quickly access the command prompt, disk management and other features. You can launch it by hitting the Win+X keyboard combo. You can also move the cursor to the bottom left of the screen, wait for the metro thumbnail, right-click and wait for the Win+X menu to appear. There is no straight forward way to add items to the Win+X menu in Windows 8. Win+X Menu Editor comes to the rescue though, allowing you to add your favorite programs, while also grouping them based on your preferences. It’s a really small utility but once you get it, you’ll find it really indispensable.
3. Make Ugly Window Borders Smaller
Window borders are different in this version of Windows – a bit thicker, and more visible than usual. There’s no built-in way to change the size of these rather ugly window borders from the settings, and hence, Tiny Window Borders is a neat use-and-throw utility that does it for you, at the click of a button. After downloading the exe, run it to see a slider that lets you adjust the border width anywhere between 1 px to 10 px. While an earlier version of the utility required a log off for changes to take place, you can now just hit apply and watch the borders change in size immediately.
4. Customize and Rotate Lock Screen Background Pictures
Chameleon is an app available in the Windows 8 Store (do a search for it in the Store) and it’s the Windows 8 version of our grand old John’s Background Switcher. Once installed, you can set it to download images from Bing, Flickr, Wikipedia or National Geographic’s photo collection. You can also add your local photos to the mix, and spruce up your lock screen’s interestingness quotient in seconds. Decor8 is a similar tool that lets you rotate backgrounds and also allows you to control the number of tiles in the Start screen. Besides just that, Decor8 lets you create color schemes for Windows. But unlike Chameleon, it comes at a price of $5 from StarDock.
5. Never See Metro again with RetroUI
The new Windows 8 start screen with all the Metro apps is cool and novel, but it sure brings productivity down because of its consumption centric playful UI. RetroUI brings a host of features that help you skip metro altogether. After installing RetroUI, you can go directly to the usual desktop, bypassing the usual start screen. Like Pokki, RetroUI adds a start menu replacement, but it’s doesn’t really blend well with the rest of Windows – the menu lacks UI finish.
However, if you ever want to run Metro apps, you can run them inside a window in the classic desktop. And if the hot corners annoy you occasionally, you can turn them off completely as well. It comes at a price though, starting at $4.95 for the consumer version.
6. Get Back ‘Manage Wireless Networks’ to manage Wi-Fi priority
Windows 8 manages the priority of your wireless networks automatically. If you have two networks active, and if you choose one over the other, Windows notes the change and connects to the one you preferred, next time. In Windows 7, you could manually set priority using the ‘Manage Wireless Networks’ option in the Control Panel. Since it’s missing now, you could use this third-party WiFi Profile Manager for Windows 8 that overrides the seemingly smart built-in wireless connectivity preference that Windows 8. After installing it, you get a simple table listing all wireless networks you’ve connected to. You can right-click and choose to move networks up/down to change the preference. As simple as that. So, which of the above 7 software is likely to make your Windows 8 experience significantly better? The above article was originally written by Shankar Ganesh, an occasional contributor to Guiding Tech, with inputs added by myself. Top image credit: jfingas The above article may contain affiliate links which help support Guiding Tech. However, it does not affect our editorial integrity. The content remains unbiased and authentic.