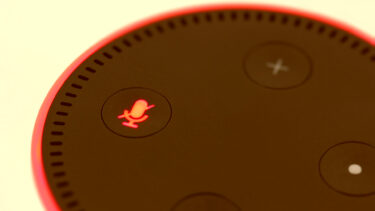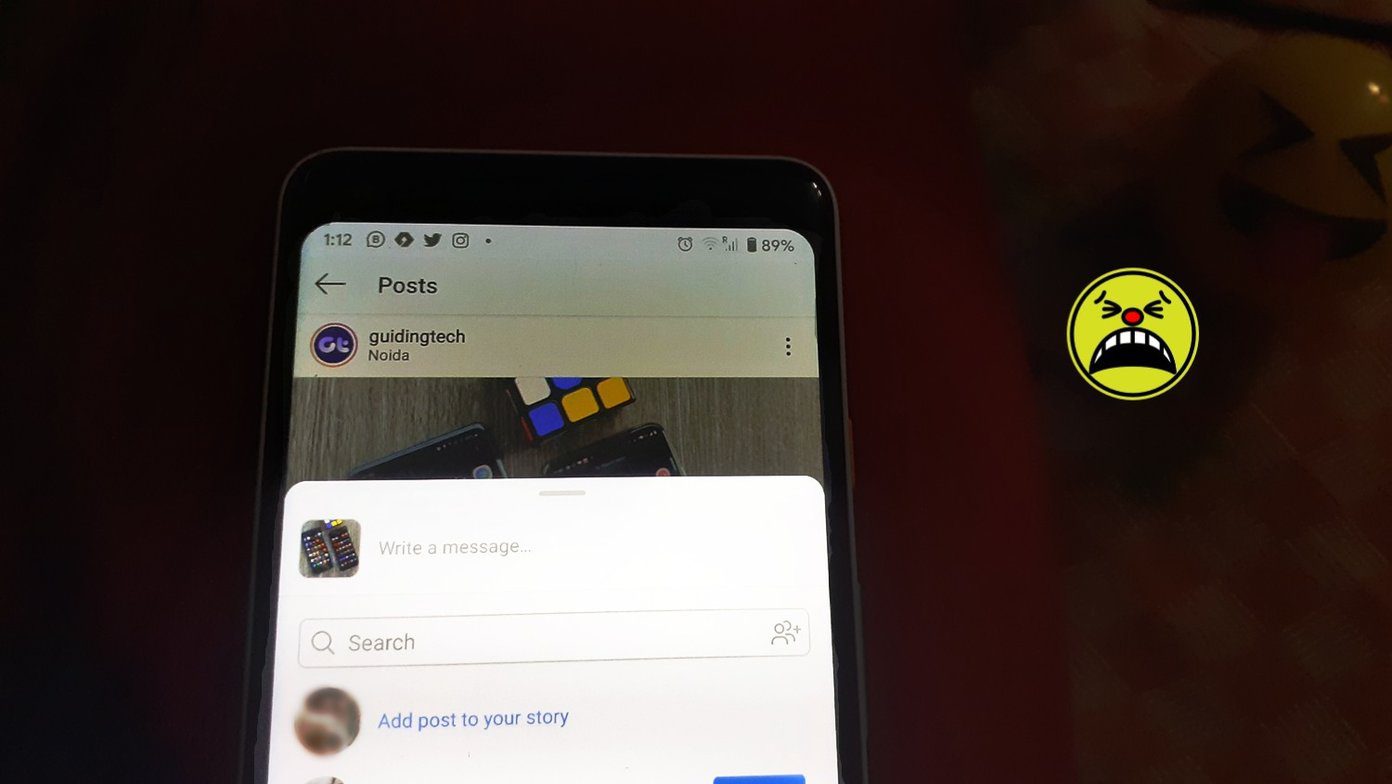For some users, the process to link Fire TV or Fire TV stick to the Alexa app isn’t a straightforward one. The Fire TV doesn’t show up in the app, and this text greets them — ‘Sorry we could not find any device to link.’ If you too are facing the same issue, don’t worry! By the end of the post, you would be able to control your Fire TV with the Alexa app or a linked Echo device. Let’s fix it.
1. Link Fire TV and Alexa App Properly
We hope you are following the right steps to link Fire TV or Fire TV Stick to the Alexa app. There’s no harm in verifying whether the steps are correct or not. Here’s what you need to do to link Fire TV with Echo or Alexa app. Step 1: Power on the TV with your Fire TV Plugged in. If this is the first time you are using the Fire TV, first, set it up by connecting to a Wi-Fi. If you have already set it up, it will link automatically to the registered Wi-Fi network. Step 2: Open the Alexa app on your phone and tap on the three-bar icon. Go to Settings. Step 3: Tap on TV & Video followed by fireTV. Step 4: Your Fire TV name should appear. Tap on it to link them.
2. Turn It off and On
If you are following the correct steps and yet Fire TV isn’t showing in the app, it’s time to test the magic trick of the digital world — restart. Start by rebooting your phone followed by Echo speaker (if available) and Fire TV. If nothing works, restart your router too.
4. Keep Fire TV and Alexa App on Same Time Zone
Many times the issue crops up because Fire TV and your Alexa app are to different time zones. You need to keep them on same time zone. To change the time zone of the Alexa app, follow these steps: Step 1: Open the app and tap the Devices option at the bottom. Tap on Echo & Alexa. Step 2: Tap on the ‘Alexa on this Phone’ option followed by Time Zone. Here keep it same as that of your Fire TV. To change Fire TV’s time, follow these steps: Step 1: Go to Settings on your Fire TV. Step 2: Scroll right and click on Preferences. Under Preferences, select Time Zone. Here keep it same as that of the Alexa app.
5. Update Alexa App and Fire TV
Sometimes due to the old software version of either Alexa app or Fire TV, the Alexa app can’t detect the Fire TV even if both are on the same network. We would suggest checking the update for the Alexa app from Play Store (Android) and App Store (iOS). If a new update is available, install it immediately. For Fire TV, navigate to its Settings followed by My Fire TV. Here select About and hit the ‘Check for System update’ option.
6. Unlink and Relink Fire TV
If you have already linked your Fire TV and it’s not working properly with either the Alexa app or the Echo speaker, you should unlink the TV and then connect it again. For that, follow these steps: Step 1: Open the Alexa app and go to Settings from the sidebar. Step 2: Tap on TV & Video followed by Fire TV. Step 3: Tap on Manage devices. On the next screen, hit the Unlink Devices option next to the Alexa app or Echo option (whichever is giving you trouble). Once they are unlinked, you will have to link them back as mentioned in the first solution.
7. Switch to Main Account from Household
What’s Up, Alexa?
In my case, simply rebooting phone fixed the issue — the magic trick. Do try all the fixes mentioned to see which one does the trick for you. If all goes well, do check these must-have apps for your Fire TV. It’s important to remember that even though you can link multiple Alexa devices to your Fire TV, you can control it with only one device at a time. Next up: Wondering how to play audio from your phone to the Echo speaker? Check the steps to link them. The above article may contain affiliate links which help support Guiding Tech. However, it does not affect our editorial integrity. The content remains unbiased and authentic.