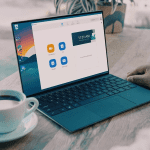Just like any other application, Zoom also suffers from occasional downtimes and errors. There have been incidents from several users who witness the error code 5003 every time they try to join a Zoom meeting. If you are among them, then let’s fix the issue.
1. Restart Zoom
This is the easiest way to fix the error 5003 in Zoom. Occasionally, the application runs into a temporary error, making it difficult for the app to connect to its servers. In this case, restarting the app would allow it to reload all of its resources and probably eliminate the temporary error.
Windows
Windows users can press the Windows key on the keyboard and search for the Task Manager. From the Task Manager app, locate the Zoom app and end the process for the application.
Mac
On Mac, you can use the Command + Space keys to open the Spotlight Search. Try searching for the Activity Monitor and open the app. Locate the Zoom app and hit the Stop button on the menu bar. Zoom mobile users can force close the app from the multitasking menu and restart the app from scratch using the app drawer.
2. Check Zoom Servers
Before jumping to any complex solution, you should try this step. If Zoom’s servers are currently down, then you won’t be able to do anything on your side to fix the error code 5003 since the problem is on their side. To verify this, visit Zoom’s official site, where the status of their servers is displayed. On the site, ensure that all of its servers are operational. Alternatively, you can also visit Downdetecter and check if other users are reporting the same problem or not.
3. Check Internet Connection
The next thing that you should do is to check your internet connection speed. Since the error code 5003 is related to connectivity problems, your connection might not be stable or too slow to perform a video call. You can either visit Fast.com or use apps like Speedtest to confirm the current internet speed on the device.
4. Disable Antivirus and VPN
This step mostly applies to PC as Windows users are the ones using third-party antivirus on their devices. Normally, these apps won’t affect other installed programs. Certain free VPN or antivirus services may interfere with games and apps like Zoom. This may be because the services can sometimes restrict or even stop the internet connection to the apps attempting to connect online. Another reason could be VPN’s automatic region selection. If Zoom is banned in your country and if the installed VPN uses that location, you won’t be able to access the Zoom app. We would suggest opening your VPN and Antivirus application, temporarily disabling it, then try rejoining the Zoom room.
5. Disable Firewall
You should make sure that the Zoom app can bypass the Firewall on your PC or Mac to use the internet connectivity on the device. On Windows, navigate to Windows Defender Firewall > Allow an App Through Windows Defender Firewall > locate Zoom app and make sure it is allowed on your Firewall.
6. Disable Proxy Servers
Like Windows Firewall, a proxy server acts as a security layer between your system and the internet. Your proxy server settings might be causing issues with the Zoom app, and it tries to block it from accessing your network. In such cases, you should disable Proxy servers from the Windows Settings menu. Follow the steps below. Step 1: Use the Windows + I keys and open the Windows Settings menu. Step 2: Navigate to Network & Internet > Network Settings > Proxy. Step 3: Make sure that ‘Use a Proxy Server’ is turned off. Now, open the Zoom app again and try to join a Zoom meeting to check if the error code 5003 would still occur.
7. Reinstall Network Drivers
Network connection issues in Zoom can occur due to buggy network drivers installed on the device. Go through the steps below to uninstall them. Step 1: Press the Windows key and open Device Manager. Step 2: Inside the Device Manager, click on Network Adapters to expand it. Step 3: Lastly, right-click on your current network adapter and select Uninstall Device. After uninstalling your network drivers, restart your computer and Windows would automatically install the best suitable driver for your network device.
8. Update Zoom App
Keeping the Zoom app running its latest version is seen to resolve technical issues as well effectively. These updates come with useful bug fixes that may prevent interfering bugs from causing connection issues. Besides, they also improve the overall performance of the app. Go to the Windows or Mac Zoom settings and check for the latest update available to install.
Fix Annoying Zoom Errors
Zoom error 5003 can give a headache right before the next online meetup. If you face the same issue, go through the troubleshooting tips above and fix the Zoom error. Do let us know which trick worked for you in the comments section below. Next up: Zoom is a joy to use with keyboard shortcuts. Read the post below to learn about the top eleven Zoom keyboard shortcuts for Windows and Mac. The above article may contain affiliate links which help support Guiding Tech. However, it does not affect our editorial integrity. The content remains unbiased and authentic.