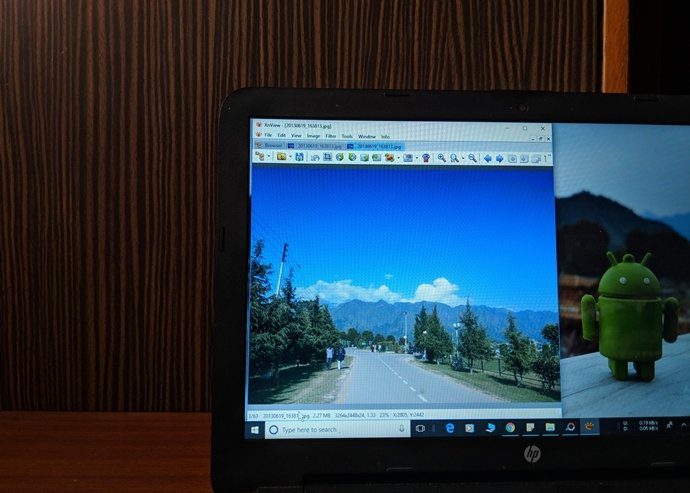An AI-powered Gallery app with cloud support is essential these days. And Apple has been quietly adding that to the Photos with the recent iOS updates. It is not surprising if many prefer Apple Photos over all the third-party photo apps. At first glance, the Photos app might seem basic, but under the hood, it’s full of surprises. In this post, we are going to talk about the top nine Apple Photos tips and tricks that you should know.
1. Long Tap to View Photos
Of course, there is a basic way of viewing and dismissing photos in a Gallery app. Tap on the photo and swipe down to go back to the menu. With iOS 13, Apple ditched 3D Touch in favor of long-press function. Now every iPhone running iOS 13 can take advantage of long-tap function throughout the UI. Apple Photos is such an example of the practice. One can long-tap on any photo to preview the image, and the menu will display options such as delete, share, and favorite. It’s a nifty little trick to glance over a particular photo in a hurry.
2. Use Media Type Filter
Apple’s default camera is capable of many shooting modes. There are multiple ways to capture moments using the iPhone camera. Thankfully, Apple Photos provides a neat organization for different shooting modes. Users can find an image/video quite easily compared to a long list of media items in the recent menu. Go to Apple Photos > Albums and scroll down to media types. Here you can view the content based on its types such as selfies, Live Photos, Portrait, Panorama, Slow-motion, and more.
3. Hide Photos
Just like any gallery app, Apple Photos allows you to hide sensitive images. Open an image, tap on share, and select hide option. You can access the hidden images from Photos > Albums > Hidden images menu. It has one big flaw. There is no extra authentication to view hidden images. That means anyone with unlocked access to your iPhone can view and modify hidden pictures. Apple should add biometric protection to view hidden pictures.
4. Restore Deleted Photos
Apple lets you recover up to 30 days of deleted photos from the app. If you have accidentally deleted any of the images, you can go to Photos > Albums > scroll down to deleted photos and restore memories from there. From the menu, you will see how many days are remaining for a photo to get permanently deleted. One can also recover/delete all photos at once. Tap on select and choose from the recover all or delete all option to act.
5. Search Using People, Place, or Categories
As mentioned in the intro, Apple Photos packs a handful of AI functions to rival Google Photos. Tap on the search menu, and you can search an image using people, places, and different categories, including sea, sky, food, etc. Similar to Google Photos, one can tag people by their name in the search menu. You need to upload the photos to the iCloud platform to enable AI magic.
6. Explore Editing Functions
With iOS 13, Apple has nailed the image editor in the Photos app. It has come to a point where the majority won’t need a third-party photo editor from the App Store. Tap on the edit button and explore the host of editing functions. They include filters, crop & rotate, the ability to change highlights, saturation, white balance, shadows, contrast, and more. You can also play with the intensity of each option. If that’s confusing, then use the auto option that makes the changes based on the image.
7. Use Markup Editing
Apple has packed a handy markup editor in the Photos app. You can use it to add shapes, signature, do some doodling, and more. Open an image, tap on edit, select a three-dot menu to open the markup functions. The default menu shows the brushes and tools. Tap on the ‘+’ icon to add text, arrows, signature, and comment.
8. Disable iCloud Photo Backup
By default, Apple Photos tightly integrates the iCloud platform. It uploads all the images and videos to the cloud. It could be a good or bad thing, depending on your workflow. If you have already invested in another cloud platform, then you should disable iCloud backup as the current behavior can quickly fill up the base 5GB of storage. For that, you need to go to Settings > Profile > iCloud > Photos and turn-off the backup option.
9. Rename Images
While Apple Photos packs numerous features, it also lacks in basics such as viewing the name and renaming an image There is no way to view the photo name or size. However, Apple does provide a lengthy workaround. You need to open an image > share and save it to the Files app. Now, open the Files app and long tap on the photo and choose from a bunch of options such as info, rename, mark up, and more.
Use Apple Photos Like a Pro
Apple Photos strikes a perfect balance between AI and basic functions. It’s not heavily leaned towards AI add-ons like Google Photos. At the same time, it integrates an ample amount of organization and editing capabilities with cloud backup. Next up: Speaking Apple apps, the Reminders app is also full of surprises. Read the post below to find more details. The above article may contain affiliate links which help support Guiding Tech. However, it does not affect our editorial integrity. The content remains unbiased and authentic.