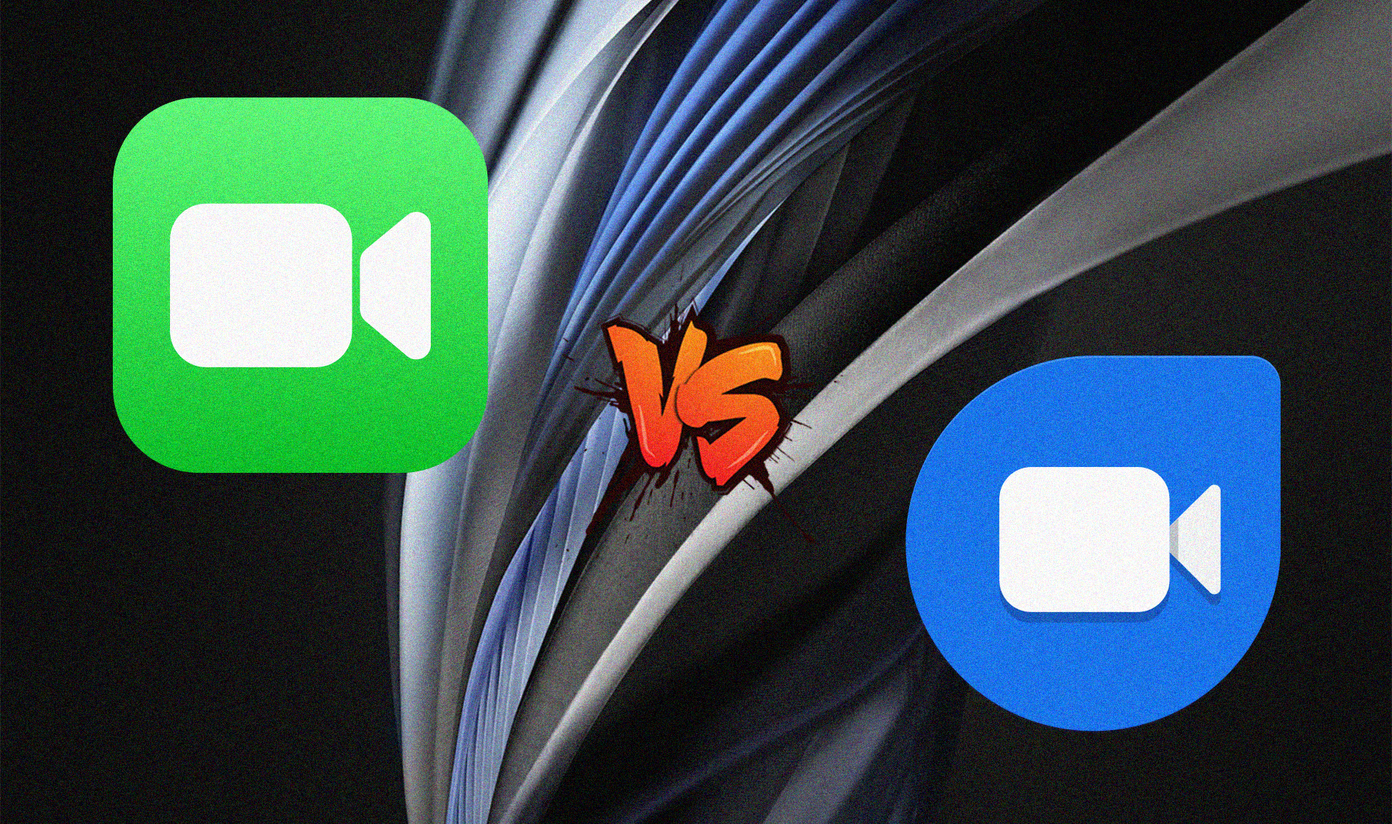battery life of their devices. With the release of the iPhone 5, Apple seems to have kept its promise of the device’s battery life lasting more than the one of its predecessor, with most users reporting usage times between 8 – 12 hours. Impressive for a device this light and with one of the best screens on the market. All of that without even considering it also supports LTE. Of course, with every iPhone and with every new version of iOS the battery life of Apple’s popular smartphone is put to the test, and while it has definitely improved a lot, there are still many ways in which you can improve it even more. Let’s take a look at nine proven ways in which you can preserve your iPhone’s battery.
Turn Off Wi-Fi When Not Needed
Unless you are specifically planning to use a Wi-Fi connection when going out with your iPhone, you should turn Wi-Fi Off. This will prevent your iPhone from wasting battery life by trying to connect to every Wi-Fi network out there. You can disable Wi-Fi by going to Settings > Wi-Fi and toggling Wi-Fi OFF
Disable LTE
Likewise, LTE is a feature that you might not need all the time. The speed of a LTE connection is definitely welcome, but this feature alone can drain the battery of your iPhone up to 2 – 3 hours faster, so it is better to just disable it until you really need to use it. To do so, go to Settings > General > Cellular. Once there, you can disable LTE by toggling it OFF.
Adjust the Screen Brightness
With the iPhone 5 having a screen four inches in size, this screen is without a doubt one of the elements that drains battery life the most when in full brightness. To prevent this, there are two things you can do. First, you can turn down the screen brightness of your iPhone 5 by going to Settings > Brightness & Wallpaper. Then, you should also Turn ON Auto-Brightness, which adjusts the brightness of your screen to suit your surroundings. Better experience, saves power.
Turn Off Notifications and Unnecessary Location Services
Push notifications can be very helpful, yet not all of them are necessary, at least not at all times. Each of us have our own set of priorities, so just head to Settings > Notifications and take a look at all the apps that you have there. You will be surprised to see that only a few are really essential for your day to day life. Location services are also a big part of what eats up your iPhone’s background processing power. They are used by Maps and by a series of third-party apps. To turn them Off, go to Settings > Privacy > Location Services. If you are not a big Maps user, you will barely feel the absence of this process.
Turn Bluetooth Off
Bluetooth is a very convenient feature to have, it allows your iPhone to communicate with other devices that support it, including Bluetooth headsets, which are very convenient especially among drivers. However, transmitting all this data wirelessly can drain your iPhone’s battery life dramatically faster. To avoid this, turn Bluetooth off by heading to Settings > Bluetooth.
Turn Siri “Raise To Speak” Feature Off
Using Siri’s Raise to Speak feature takes a toll on the iPhone’s accelerometer, which of course causes a faster battery drainage. To turn this feature off, head to Settings > General > Siri.
Fetch Email Manually
Everyone likes to have their email updated to the minute, yet this requires your iPhone to keep checking it in the background. If you choose to, you can turn off background checking entirely and fetch your email manually every time you open the Mail app. To do it, go to Settings > Mail, Contacts, Calendars > Fetch New Data. There, scroll to the bottom of the screen and tap on Manually from the options shown. While you are on this screen, you can also turn Push OFF, which will prevent your iPhone to be waken up every time your email service (the ones that support Push) pushes an email to your device. Cool tip: If any specific email account is too important for you and you would like it to keep working in the background, you can adjust the specific settings for each of your email accounts by going to the Advanced option at the bottom of this screen.
Clean Up the Multitasking Bar
Apple’s official statement on apps running in the background is that their impact on battery is almost non-existent, since most of them are actually suspended and barely use resources, if at all. However, either because of some inherent changes to iOS 6 or to some apps slipping by Apple’s app reviewers, an increasing number of users are reporting (sometimes considerable) improvements on their iPhones’ battery lives when closing all the apps running on their multitasking trays. To stop apps from running in the background, press the Home button of your iPhone two times to reveal the multitasking tray and then press and hold on the apps you want to stop running in the background.
Auto-Lock Your iPhone Sooner
Most iPhone users let their iPhones stay on for quite some time before it turns off automatically when actually 2 or 3 minutes’ time with the screen on without using it should be enough. This setting can be adjusted by going to Settings > General > Auto-Lock. The less time you choose, the more power you will save. We are done! Nine completely different ways to preserve battery on iPhone while keeping it fully usable. You could also use Airplane mode to disable all communications or turn your iPhone completely off altogether, but what’s the point of having a phone if you can’t even use it, right? Tell us in the comments below if you know of any other method to save battery life that has worked for you. The above article may contain affiliate links which help support Guiding Tech. However, it does not affect our editorial integrity. The content remains unbiased and authentic.