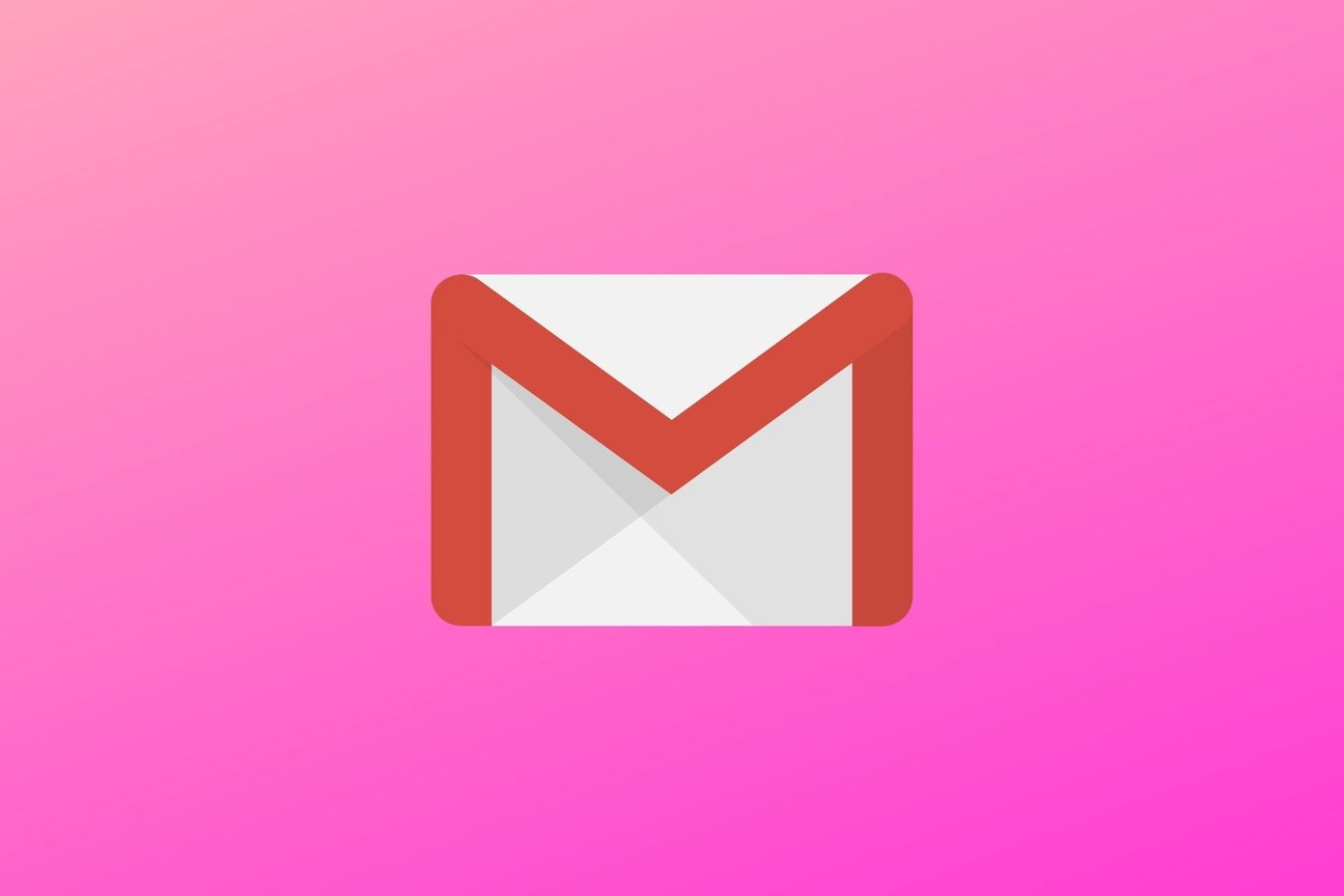When you pause or stop your music, the widget eventually disappears from the lock screen. But what if it doesn’t go away? A stuck music widget is a major annoyance, especially when it gets in the way of important notifications. And if you are wondering why this happens, it’s just another one of the many technical issues that are so prevalent on iOS 11. Fortunately, there are a number of fixes that you can carry out to resolve the problem. So without any further ado, let’s go get that damn widget outta the lock screen ASAP.
1. Play/Pause, Unlock/Lock
While the music widget appears to be stuck, it isn’t frozen and the controls should work just fine. What you are about to perform is a simple fix that can potentially get the whole thing unstuck immediately, and you should definitely do this before attempting any of the other troubleshooting tips. On the music widget, tap Play, wait for a couple of seconds, and then tap Pause. Now, unlock your device, and then lock down the screen again. Afterward, press the Power button to access the lock screen, and you should find the widget gone. Hopefully, that’s the end to the whole issue. If not, let’s see what you can do next.
2. Force-Quit Related App
Whether it’s Apple’s native Music app or a third-party player such as Spotify, you simply can’t rule out a glitched instance of the app itself being the root cause of the issue. To resolve the problem, let’s try force-quitting it from memory. Double-tap the Home button to access the app switcher, and then swipe your music player card upwards to force-quit it from memory. Also consider closing any other open music apps from memory as well. Once you do that, lock down the screen, and then press the Power button to get back to it. If the issue was caused by a technical snag related to the music player that you were using, you won’t find the music widget on the lock screen anymore. If it gets stuck again while playing music, let’s try restarting your device next.
3. Restart Device
A complete restart of your device resets system memory and allows iOS 11 a clean slate to start working on. You should most likely find the music widget gone for good after this. To turn off your device, just hold down the Power button for a few seconds. On the iPhone X, however, you need to press the Volume Up and Volume Down buttons in quick succession before holding down the Power button. You should now be prompted to swipe across to turn off the device — do that. After the device fully shuts down, press and hold the Power button again until you see a white-colored screen with the Apple logo. Enter your PIN when prompted to gain access to your iPhone or iPad. The music widget should’ve disappeared. But if it hasn’t, or if the issue recurs after a while, then it’s time to tweak some settings.
4. Turn Off Notifications
Your favorite music app’s various notification settings can conflict with the music widget, which is another prime reason for the latter to get stuck on the lock screen. What you are about to perform now isn’t a perfect fix since you’d miss useful alerts and badge icons. But unless there’s an iOS update that fixes the issue for good, you’re gonna have to sacrifice some functionality. Step 1: On the Settings screen of your iPad or iPhone, tap Notifications, and then tap your music player app — Music, Spotify, Pandora, etc. Step 2: Turn off the switch next to Allow Notifications. Restart your iPhone or iPad. If the issue was caused due to notifications interfering with things, then the music widget should disappear for good and won’t likely come back. If not, the next fix is right below.
5. Turn Off Apple Music (Music-app Specific)
If you don’t stream content via the native Music app, then you should consider turning off the Apple Music service. Forum chatter indicates that disabling the option fixes the whole thing for good. Don’t worry! You can still use the app to play any music stored locally. You should, however, notice minor visual changes such as a lack of For You and Browse options related to Apple Music. On the Settings screen, tap Music. Next, tap the switch next to Show Apple Music. Yep. That should disable Apple Music. Is the music widget gone? If not, let’s see what’s on the cards next.
6. Turn Off Today View
Today View displays any widgets that you’ve permanently turned on within iOS 11, which you can access by swiping to the right of the lock screen. Unfortunately, it’s yet another possible reason for the music widget to get stuck. If you don’t frequent the Today View screen, consider disabling it. To do that, tap the Touch ID and Passcode option on the Settings screen. Next, tap the switch next to Today View to turn the feature off. Visit the lock screen. If you still see the music widget, it’s time to move onto some serious fixes.
7. Redownload App
Sometimes, there’s nothing better than completely reinstalling an app to resolve certain issues for good. Therefore, try deleting and re-downloading your music player. However, completely deleting the app isn’t a good idea if you have a music library that you can’t afford to lose. Fortunately, you can use iOS 11’s Offload App feature instead to delete only app-related data while still keeping your music files intact. Step 1: To do that, tap General on the Settings screen, and then tap iPhone/iPad Storage. Step 2: Select your music player from the list of apps that show up. Step 3: Tap Offload App. This should get rid of the app without deleting your music library. Step 4: Restart you iPhone or iPad. Once you are back on the Home screen, you should see the icon of the app that you just offloaded still on the Home screen. Simply tap it to re-download the app. Did that fix the problem? If not, let’s continue.
8. Unpair Bluetooth Devices
If you’ve paired your iPhone or iPad to a Bluetooth device — such as your car’s stereo set — then there’s a known glitch that forces the music widget to get stuck even after you disconnect from it. This is going to sound maddening, but if that’s the case, then you must unpair your smartphone or tablet from the said Bluetooth device. Step 1: To do that, tap Bluetooth, and then tap on the problematic device under My Devices. Step 2: Tap Forget This Device to remove it from the list of remembered devices. Afterward, a complete restart of your iPhone or iPad should do the trick. Refrain from streaming music to other devices until Apple patches this thing for good.
9. Reset All Settings
A complete settings reset is unfortunately warranted if none of the above fixes worked, or if the music widget keeps getting stuck again once every while. It’s a major annoyance since after the reset you’ll find every iOS preference and setting that you may have changed over time reverted back to their defaults. Arrgh! But on the brighter side of things, the potential for this whole debacle with the music widget to completely disappear is quite high. So, let’s get it over with. Step 1: On the Settings screen, tap General, and then tap Reset. Step 2: Tap Reset All Settings. Step 3: Tap Reset on the confirmation pop-up box. Your device should take a while to reset, after which you’ll need to sign in to your Apple account, as well as to any other apps, all over again. And the music widget? You should finally find it gone!
Back to Normal, But …
Chances are that your lock screen is back to functioning normally as it should’ve been all along. And hopefully, you fixed things at least halfway through without having to resort to deleting apps or resetting iOS 11. But regardless of whatever fixes that you went through, remember to perform iOS updates as soon as they become available. Apple has drawn a lot of flak for its sloppiness, and any of the upcoming iOS 11 updates should fix things for good. And finally, don’t forget to share what worked for you in comments. The above article may contain affiliate links which help support Guiding Tech. However, it does not affect our editorial integrity. The content remains unbiased and authentic.