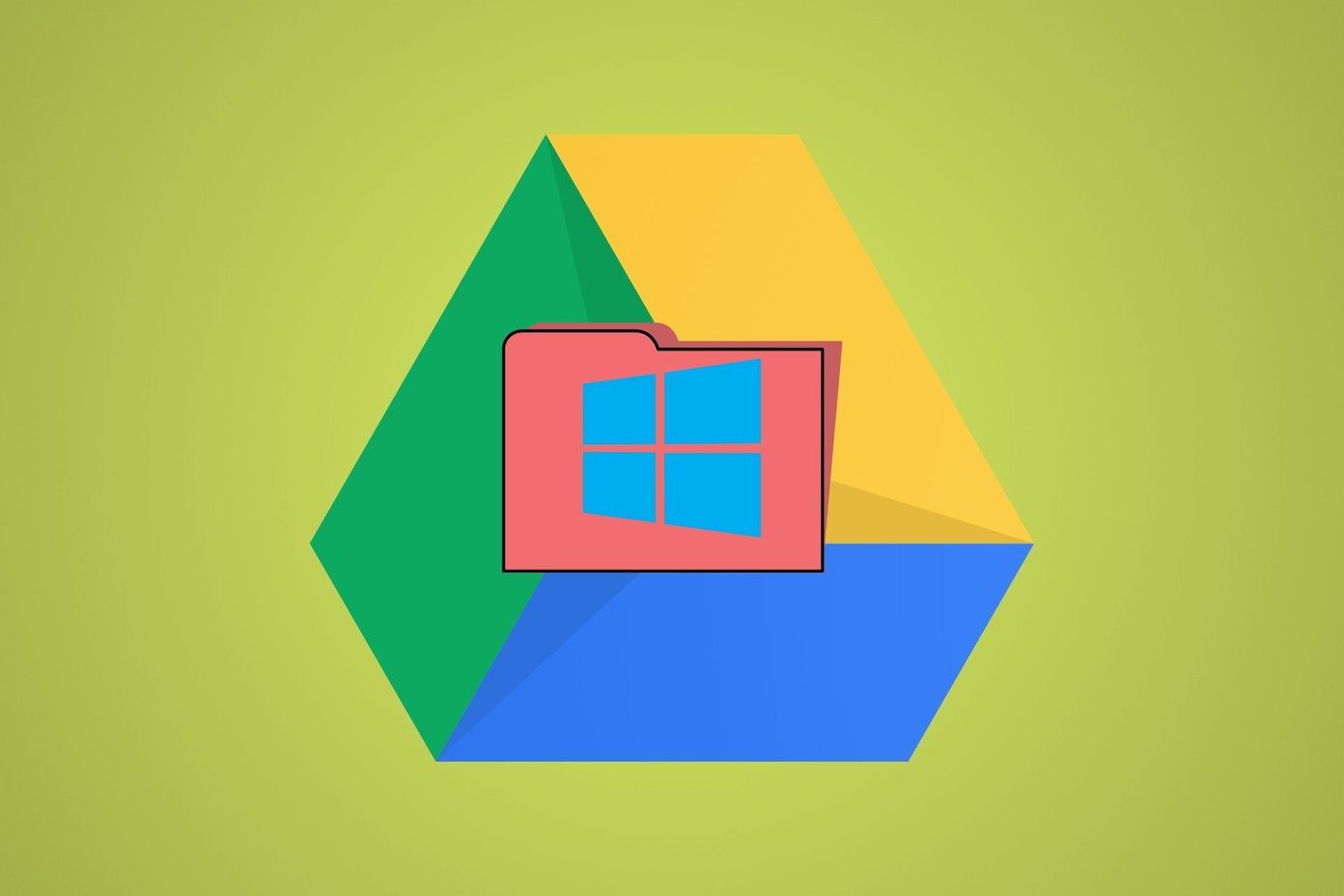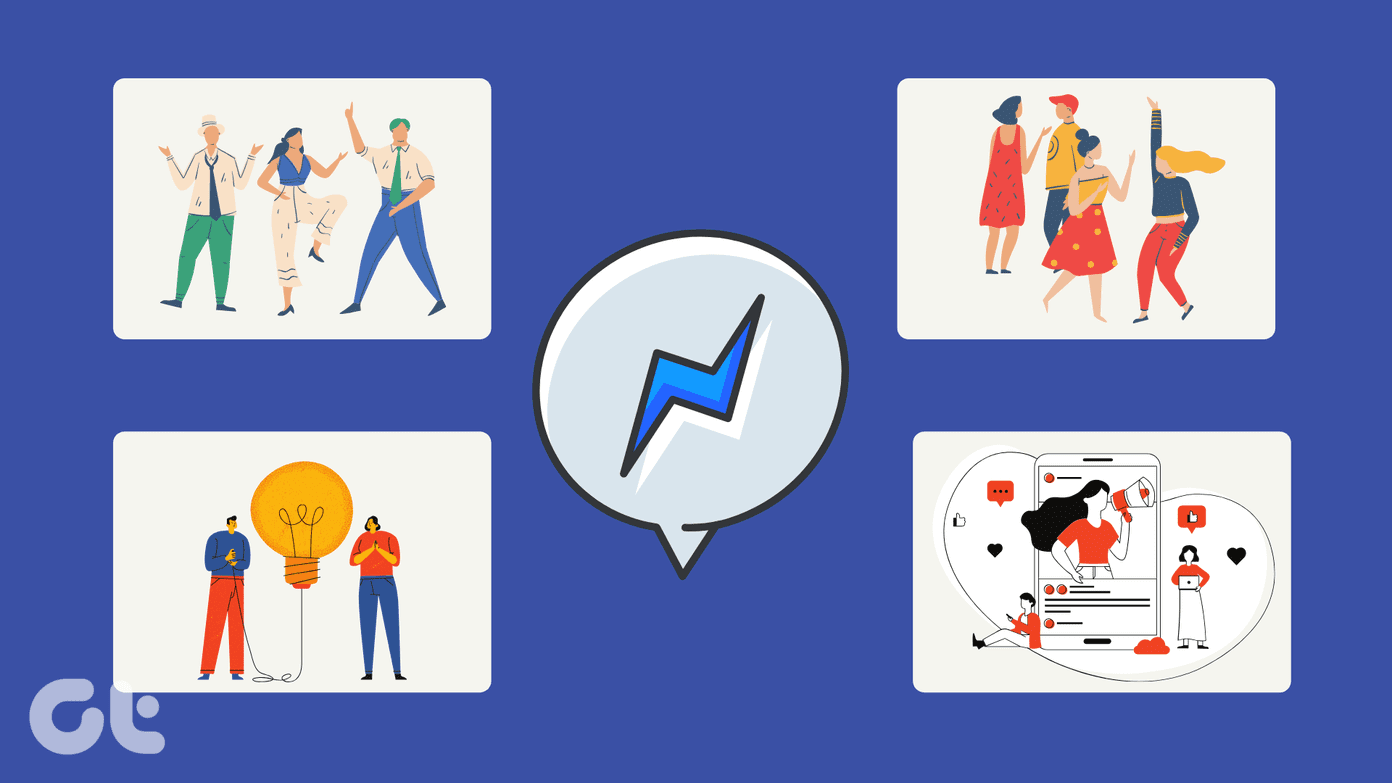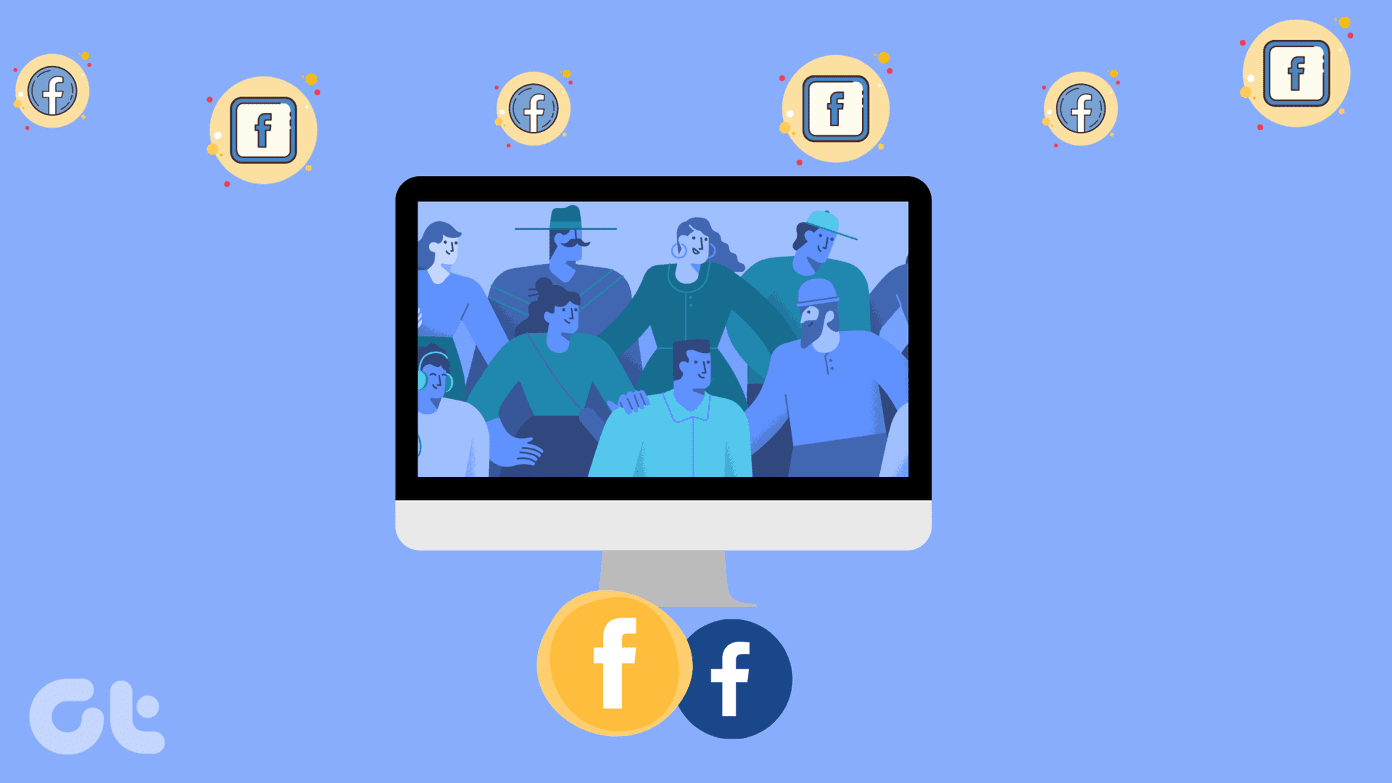Facebook Messenger offers two types of themes – dark/light mode and chat themes. The first one applies to the entire Messenger interface, including all chats. And the latter is limited to individual chats. Chat themes change the background color of the conversation, along with the color of chat bubbles. Let’s check how to change theme color for Facebook Messenger on Android, iPhone, and PC. We have also covered how to change the Messenger theme color back to normal.
Things to Know About Messenger Chat Themes
Any participant in the chat can change the Messenger theme. And the same will be reflected for all participants.When a theme is changed, the same will be mentioned in the chat to notify the chat participants.It’s not possible to change the Messenger chat themes for all messages.Chat themes apply to individual chats only. So if you want to apply the same theme to multiple chats or all messages, you will have to repeat the steps individually for all chats.The dark or light theme will be applied to the entire Messenger interface.
Here are the steps to change theme color in Messenger on PC followed by mobile.
How to Change Messenger Theme Color on PC
Launch the Messenger desktop app or website. Open the chat whose theme color you want to change. Click on the (i) icon at the top. A sidebar will open. Click on Change theme. Click on any color to change the chat color. Click on the items in the first row to change the background as well. You might not see the background on the PC. But if you open the Messenger app on mobile, you will see a new background for your chat. Tip: Unable to use video calls on Facebook Messenger? Check out 9 ways to fix video calls not working on Messenger.
How to Change Messenger Theme Color on Android, iPhone, and iPad
To start off, you should launch the Messenger app and open the chat. Tap on the name of the person at the top. You can even tap on the (i) icon at the top. Tap on Theme on the next screen. Select the theme or the gradient color of your choice from the screen that pops up. Tip: Refer to our compilation of 13 Messenger tips and tricks to use it like a pro.
What Happens When You Change Messenger Theme
Changing the theme doesn’t mean anything as such. It just changes the aesthetics of the chat and gives it a new look. As soon as you click or tap on the new theme color, the same will be changed for all the chat participants. Every participant will see a message notification in the chat that XYZ changed the chat theme.
How to Change Messenger Theme to Default or Classic on PC and Mobile
If you don’t like the new colors or someone else changed the Messenger theme, you can revert to the classic theme. For that, click on the Change theme from the right sidebar of Messenger on PC. When the color picker appears, click on the blue color to change the Messenger theme back to normal. Similarly, on mobile, tap on the participant’s name in the chat thread. Tap on Themes. Then tap on the blue color. That will revert any applied theme to the default or classic theme of Messenger.
How to Switch Between Light and Dark Mode on Facebook Messenger
Whether you are an iOS/iPadOS or Android user, the Facebook Messenger app supports dark mode on all of them. To switch to the dark mode, open the Messenger app on your phone or tablet. Tap on the profile picture icon at the top. You will be taken to Messenger settings. On Android, enable the toggle next to Dark mode. To switch back to the light mode, turn off the toggle. On iPhone and iPad, tap on Dark mode. You will be shown three options – Light, Dark, and System. Select Dark mode to enable it or choose Light to switch to it from the dark mode. If you want Messenger to apply the dark or light theme based on your phone’s dark mode schedule, you should choose System. So whenever you enable Dark mode on your device, Messenger will automatically switch to the dark mode. Tip: Dark mode not working on iPhone or iPad? Check out 7 ways to fix dark mode issues.
Troubleshoot: Messenger Chat Themes Not Working
In case you do not have the themes on your Messenger yet, you should update the Facebook Messenger app. If that doesn’t fix it, uninstall the app and re-install it. Check our explanation on what happens when you uninstall Facebook Messenger. Once you get the themes option, restart your phone or PC to fix other issues related to themes. Next up: Want to use multiple accounts in Facebook Messenger? Do it with the help of the Switch account feature. Know more about it from the next link. The above article may contain affiliate links which help support Guiding Tech. However, it does not affect our editorial integrity. The content remains unbiased and authentic.