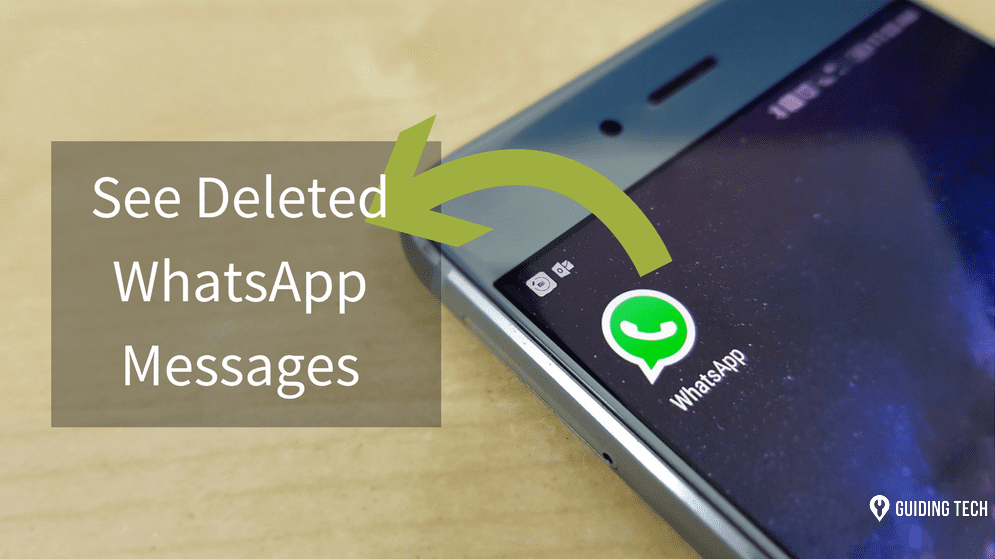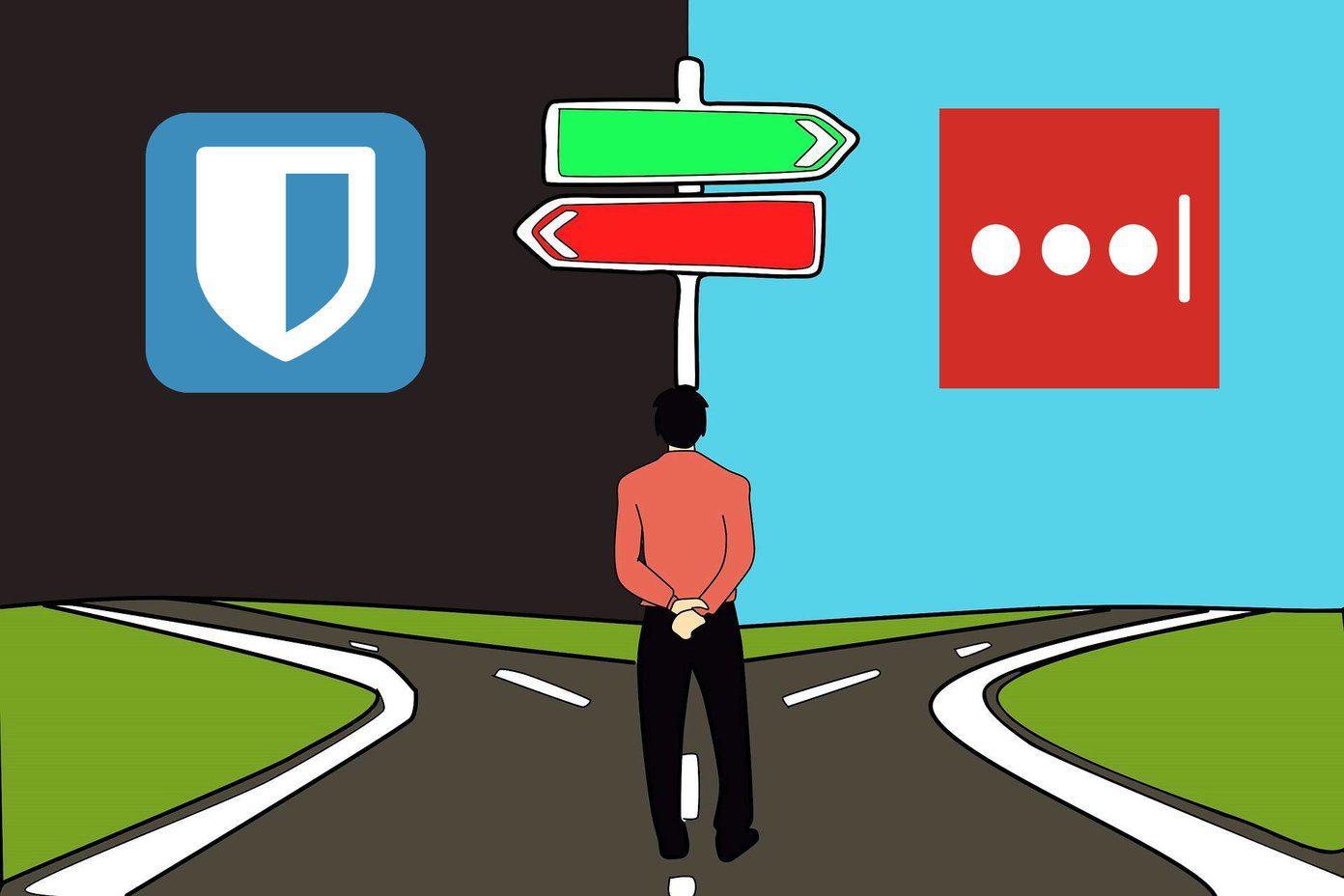Color Grading offers the opportunity to change how your image looks in multiple ways. As a result, you can create something that expresses your style better than the original shot from your camera might. In this article, you’ll find out where you can find Color Grading in Lightroom Classic on your desktop. You’ll also learn when you should use specific colors.
Why Adobe replaced Split Toning with Color Grading
In Lightroom, Adobe replaced Split Toning with Color Grading in late 2020. To put it simply, the company wanted to give users more choice. With Split Toning, photographers could only change the colors for their images’ highlights and shadows. But with Color Grading, they can amend their midtones too. Color Grading also makes it possible to edit the entire picture’s color on a single wheel.
What You Can Use Color Grading For
You can use Color Grading to make technical changes on both photos taken on your phone and camera. For example, if you capture a moody day, you might find that there is too much blue in the picture straight out of your camera. If you’ve taken an image on a sunny day, meanwhile, you may find too much yellow. But you can also use Color Grading for style and creative purposes. You can use it to alter the mood of a picture and reflect the emotions you want to bring out of the viewer. With Color Grading, you can also alter the luminance of specific parts of a photo. You can also choose how much you want to blend your alternated colors.
When You Should Use Color Grading
While editing your photos in Lightroom, it’s a good idea to start with altering other parts of your image before Color Grading. For example, you can play around with the hue, saturation, and luminance for individual colors. You can also tweak saturation, vibrance, and white balance. Once you’ve edited your picture’s colors, brightness, and so on, Color Grading can add the perfect finishing touches. Unless you’re going for a surreal style, the chances are that you want your picture to look still like it was taken in real life. Color Grading at the start can make editing more difficult, and you risk adding too much or little of the other sliders. When you get around using Color Grading, how you use it depends on what you’re trying to achieve. If you’re looking to create a picture with warmer tones, it’s a good idea to focus on tweaking more towards yellow, orange, or red. If you’re looking to add a colder or moodier feel, on the other hand, you should focus more on the blues and greens.
Where in Lightroom You Can Find Color Grading
Finding the Color Grading wheels in Lightroom Classic is pretty simple. Below is a step-by-step guide. Step 1: Open the Lightroom app on your computer. Step 2: Click on the Develop tab. Step 3: Scroll down to Color Grading. The option is below Basic, Tone Curve, and HSL/Color. You can also change the layout of your Color Grading wheels. By default, you’ll see the Midtones, Shadows, and Highlights circles together. But if you’d prefer to, you can choose to view each one individually. To view the wheels on their own, go to the Adjust section at the top of the Color Grading tab. Click on the circles next to it until you find the image area you want to edit. If you want to color grade the entire picture, click on the final circle – which is Global. Then, you can edit photos as you please.
Take Your Photos to the Next Level with Color Grading
While knowing how to take good pictures is essential, Lightroom is a powerful tool for tweaking your photos to match your style. And Color Grading can make the difference between average and outstanding. When using Color Grading, it’s important to remember that too much will add an unwelcome tint to your pictures—as such, practicing moderation is a good idea. Mastering the Color Grading tool can take time for beginners. So, try to practice as often as possible. Before long, you’ll start producing edits that wow your friends and family. The above article may contain affiliate links which help support Guiding Tech. However, it does not affect our editorial integrity. The content remains unbiased and authentic.