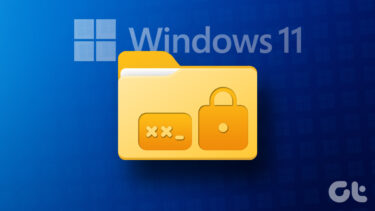Windows 10 packs a native way to secure files and folders, but it’s buried deep inside. Also, your account is already protected from unauthorized access with a password and even encryption if you use services like BitLocker to encrypt your entire device. If you don’t follow the right steps, your sensitive information such as personal photos/videos, bank information, or anything you don’t want anyone to get access to, may get into the wrong hands. The good news is that you don’t have to be an expert to password protect folders in Windows. Using the tricks below, you can easily add an authentication layer on sensitive information in Windows 10.
Use File Manager Advanced Option
First, we will use a simple and effective way to password protect files or folder in Windows 10. Before we start, let me warn you that this method is most suitable for general consumers. If you intend to secure large-scale or mission-critical documents, then you should invest in purpose-build encryption software. Follow the steps below to secure files on Windows 10. Step 1: Open File Manager on Windows 10. Step 2: Navigate to the file or folder that you want to secure. Right-click on it. Step 3: From the context menu, scroll down to the bottom and hit Properties. Step 4: Now, select the checkbox stating Encrypt Contents to Secure Data and click on Apply. When you do that, Windows will ask you to choose whether you want to lock the folder or the folder with all the contents. When the process completes, you’ll be prompted to take a backup of your encryption key if you’ve never used the feature before. Use a password manager to store the encryption key. With the backup done, your files are now secured. They’re encrypted with a key that’s tied down to your Windows user account. Windows will throw a meaningless text whenever someone tried to access those files. You can also opt for the Windows BitLocker feature, but there are two limitations with it. First, it’s only available for Windows 10 Pro and Enterprise users. Sorry, it’s not accessible for Home users. Second, BitLocker isn’t limited to a single file or folder. It protects the entire drive. If you don’t want to go with the native Windows way, then you can always opt for third-party apps from the web.
Use WinRAR
WinRAR is a file compression and encryption tool that’s available for free in 32-bit and 64-bit versions. Go through the steps below to password-protect a file or folder using WinRAR on Windows 10. Step 1: Download and install WinRAR from the link below. Download WinRAR Step 2: With WinRAR installed, you can go to File Manager and navigate to a file or folder you want to protect. Step 3: Right-click on it and select Add to Archive. Step 4: That will create a new, smaller file that contains the exact contents of the original file or folder. Step 5: From the following menu, select Set password at the bottom right corner. Step 6: A new pop-up will open. Enable Encrypt file names and enter a password. Hit Ok at the bottom. The process will leave you with your original folder and a RAR file that’s locked with a password. You will need to keep WinRAR on your computer to open it. You can go ahead and delete the original file or folder. WinRAR is one of the best free programs for this task. You can also opt for commercial software like Protected Folder or Folder Guard, but those come with a price tag.
Folder Lock Software
Folder Lock is another neat software to secure files and folders on PC. It allows users to Lock and Password Protect the data from unwanted access and visibility by blocking access to the files, folders, drives, and programs. The software carries an easy to use UI and UX, allowing single-click data protection straight from the Menu. With Folder lock, users can encrypt their files using 256-bit military-grade encryption technology. Step 1: Download and install Folder Lock software using the link below. Download Folder Lock Step 2: Open the software and add the master password. Step 3: Select Add Items to Lock. Step 4: You can add files, folders, or drive to the software. Step 5: Either use those options or drag and drop files in the software. Close the app, and you won’t see the added files in the File manager. Whenever you want to access those files or folders, open the Folder Lock app and add a master password to access files. There is a limitation with Folder Lock; only files sized less than 4GB can be locked or encrypted.
Secure Files and Folders on Windows 10
The most secure files on your PC are often the prime targets for malicious intent. Password protecting your sensitive folders is a basic security routine. Think of it as a virtual vault, which encrypts whatever files or additional folders you’d need to be kept safe. Go through the tricks above and learn how to create a password-protected folder to keep your precious files protected and sneaky onlookers at bay. Next up: Are you struggling to make Windows 10 remote desktop work for you? Read the post below to learn troubleshooting ways to fix the issue. The above article may contain affiliate links which help support Guiding Tech. However, it does not affect our editorial integrity. The content remains unbiased and authentic.