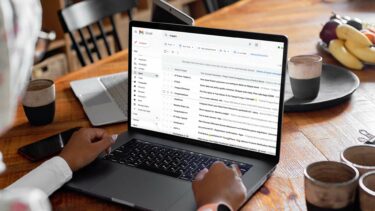If you think you need to install a third-party app or an extension to schedule emails, you are wrong. The email schedule feature is available in Gmail and it automatically sends an email at a specified date and time. Let’s get started. Before we jump to the steps, here are a few things you should know about scheduling emails in Gmail.
Things to Know About Schedule Feature in Gmail
You can choose any date or time to schedule your email.The scheduled emails will be sent based on your own time zone where the email was scheduled from.You can schedule only up to 100 emails at a time.Scheduled emails may be sent after a few minutes from their actual scheduled time.You can edit or cancel the scheduled email.The recipient of the email will not know that the email was scheduled.Once you have scheduled an email, you can turn off your computer/mobile or disable internet services. That’s because Gmail will automatically send the email at the specified time, even if you are offline.At the time of writing this post, Gmail doesn’t support scheduling recurring emails.
How to Schedule Emails in Gmail on Mobile and PC
Let’s start with PC first, followed by Android and iPhone.
How to Schedule Emails in Gmail on Computer
Step 1: Open the Gmail website and log in with your account details. Step 2: Click on the Compose button to create a new email. Step 3: The email creation window will open. Enter the recipient’s email, subject, and body of the email. Instead of clicking on the Send button, click on the small arrow next to the Send button. Click on Schedule send. Step 4: Click on the available time if you want to schedule for one of them. To set a custom date and time, click on Select date and time. Then set the preferred date and time. Pro Tip: The time zone used to send the scheduled email is mentioned on the screen where you schedule your emails. That’s it. You will be shown a confirmation toast at the bottom-left corner. You can undo the schedule using the available Undo button or edit scheduled emails as shown below. Tip: Want to send several emails at once? Refer our guide on how to forward multiple emails at once.
How to Schedule Emails in Gmail on Android, iPhone, and iPad
Step 1: Launch the Gmail app and tap on the Compose button. Step 2: Enter all the required details such as recipient address, subject, and main content of the body. Then, tap on the three-dot icon at the top. Select Schedule send from the menu. Step 3: Select your preferred date and time. To set a custom time, tap on Pick date and time. That’s all. Pro Tip: Find out how to set vacation messages in the Gmail app.
How to Edit and Cancel Scheduled Emails in Gmail
Once you have scheduled an email, it’s not written in stone. You can modify its date/time, send the email immediately, or cancel the scheduled email.
How to Edit and Cancel Scheduled Email on PC
On the web version of Gmail, all your scheduled emails are present under the new Scheduled folder. You will find it in Gmail’s left sidebar where you have Inbox, Starred, Snoozed, etc. Click on the Scheduled folder to view your send later emails. Click on the email that you want to edit or cancel. When the email opens, click on the Cancel send button. Your message will be converted into a draft. Now, if you want to send the email immediately, click on the Send button. To modify the scheduled time, you will have to create a schedule just as you would for a new email. That is, click on the arrow icon next to the Send button and select Schedule send. Then choose the date and time. If you want to delete or cancel the scheduled email fully, you can click on the Compose email screen’s cross (X) icon. Your email will be saved as a draft. Alternatively, click on the Delete icon at the Compose email screen’s bottom to remove the email.
How to Edit and Cancel Scheduled Email in Gmail on Android, iPhone, and iPad
Launch the Gmail app on your phone and open the left sidebar by tapping on the three-bar icon. Tap on Scheduled from the menu. All your scheduled emails will show up. Tap on the email to open it. Inside the email, tap on Cancel send. Your email will be converted to a draft and will behave like a normal email. At this stage, the scheduling functionality has been canceled. In case you want to modify the date or time, tap on the Edit icon on the email. Then, you will need to schedule your email again. Tip: If you don’t see the Edit icon, go to Drafts from the sidebar. Open the email and schedule it. To schedule an email, tap on the three-dot icon, and select Schedule send. Choose your date and time. At times, deleting such automated emails can be tiring. So you can refer our guide on how to auto-delete emails from Gmail.
Gmail Schedule Email Not Working
If the email didn’t go through at the specified time, make sure you had set the correct date and time. Also, as mentioned before, the email will be sent according to your own time zone. So do take care of that too. Next up: Thinking of blocking someone on Gmail? From the next link, find out what happens by blocking someone in Gmail. The above article may contain affiliate links which help support Guiding Tech. However, it does not affect our editorial integrity. The content remains unbiased and authentic.