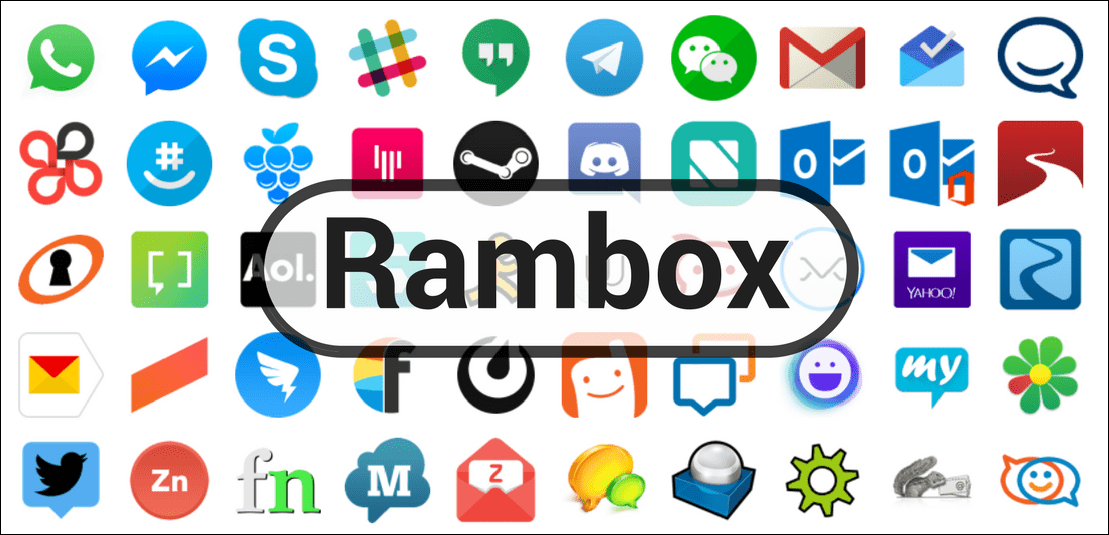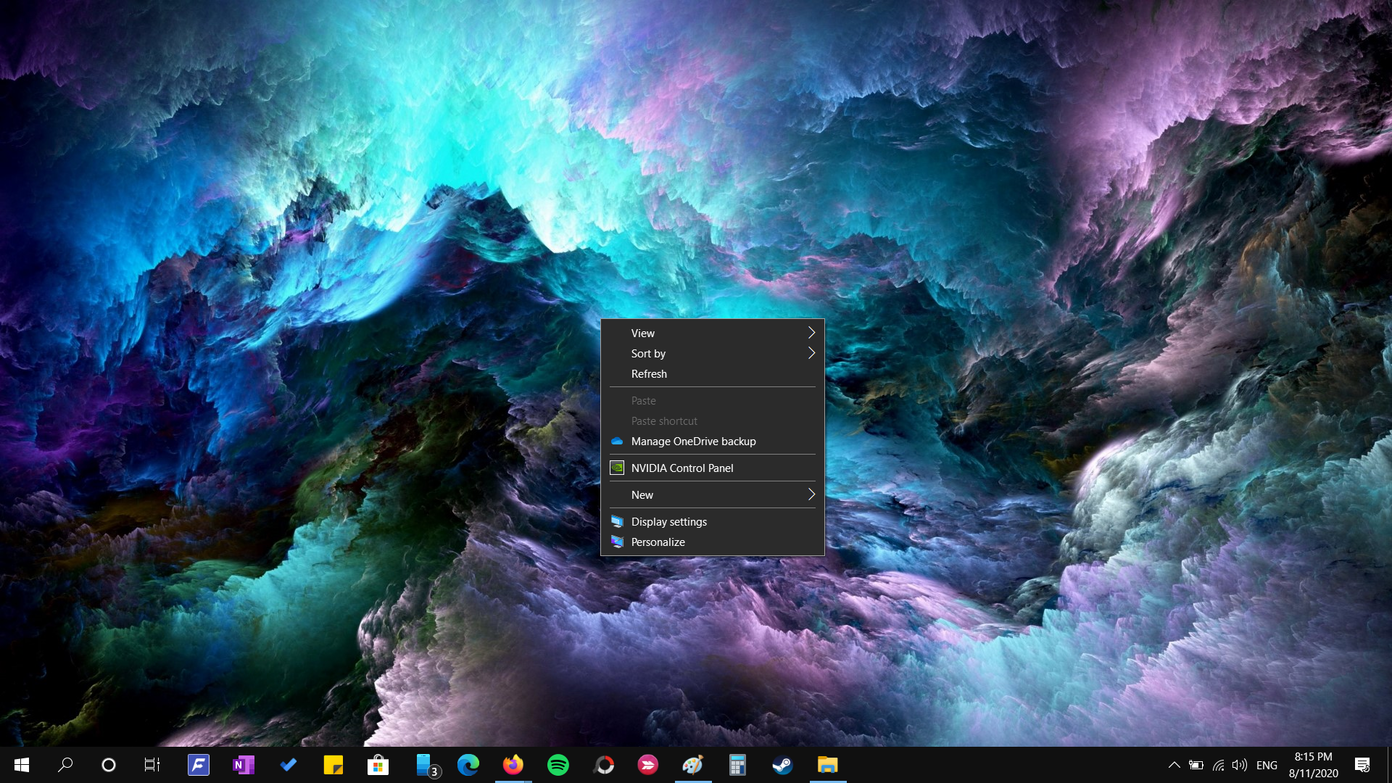Notifications have been given a complete makeover in Windows 8 and if you are switching from previous variants of Windows, you are in for a surprise. So today I will give you a brief introduction to these notifications and we will also see how we can manage them better.
Different Types of Windows 8 Notifications
There are two distinct notification styles in Windows 8. One is Live Tiles and the other one is Toast Notifications. The Live Tiles notifications are limited to Windows 8 modern apps in Start Screen and they show the updates like new emails and photos on the Start Screen tiles itself. The Toast notification is available throughout Windows in both modern UI and desktop mode, and provides a pop-up notification on the top-right corner of your screen. These notifications are from apps most of the times and are used to mark an event associated with Windows which might concern the user. Toast notifications are very helpful at times, but if you are playing a game or watching a movie, they can be a source of disturbance and disabling them would be an intelligent thing to do.
How to Disable Notifications in Windows 8
So, here are the ways to get rid of the notifications.
Temporary Method
There are two ways in which you can disable Windows 8 notifications. One is temporary mode in which you can disable (silent) notifications for up to 8 hours. The other is the permanent mode which disables the toast notifications altogether. To disable notification temporarily, reach Windows Charm bar settings using Windows+I and click on the Notification button to select the time period for which you would like to disable the notifications.
Permanent Method
To disable Windows toast notifications permanently, click on the options Change PC Settings in Charm bar settings and navigate to Notifications section. Here you will have more options to control Windows 8 toast notifications. You could choose to disable it for every modern app or you could disable it for some selected apps based upon priority. Note: You can also disable Live Tile notification in Windows 8. We have already covered how to do it to save bandwidth in Windows 8 Metered Connection. Don’t forget to check it out.
Controlling Notification Fadeout Time.
By default, a notification is displayed for 5 seconds after which it automatically fades out if the user does not set focus on it. Although 5 seconds is a very decent time, if you would like to extend it to few more seconds, it can be done using the Ease of Access center in PC settings. Simply change the value of Show notifications for in the drop down menu and save the settings. The minimum time is the default time i.e. 5 seconds but it can be extended to 5 minutes if required.
Conclusion
So that was pretty much everything a user needs to know about Windows 8 notifications. If you have any doubts you would like me to clear, don’t forget to ask them in the comments section. The above article may contain affiliate links which help support Guiding Tech. However, it does not affect our editorial integrity. The content remains unbiased and authentic.