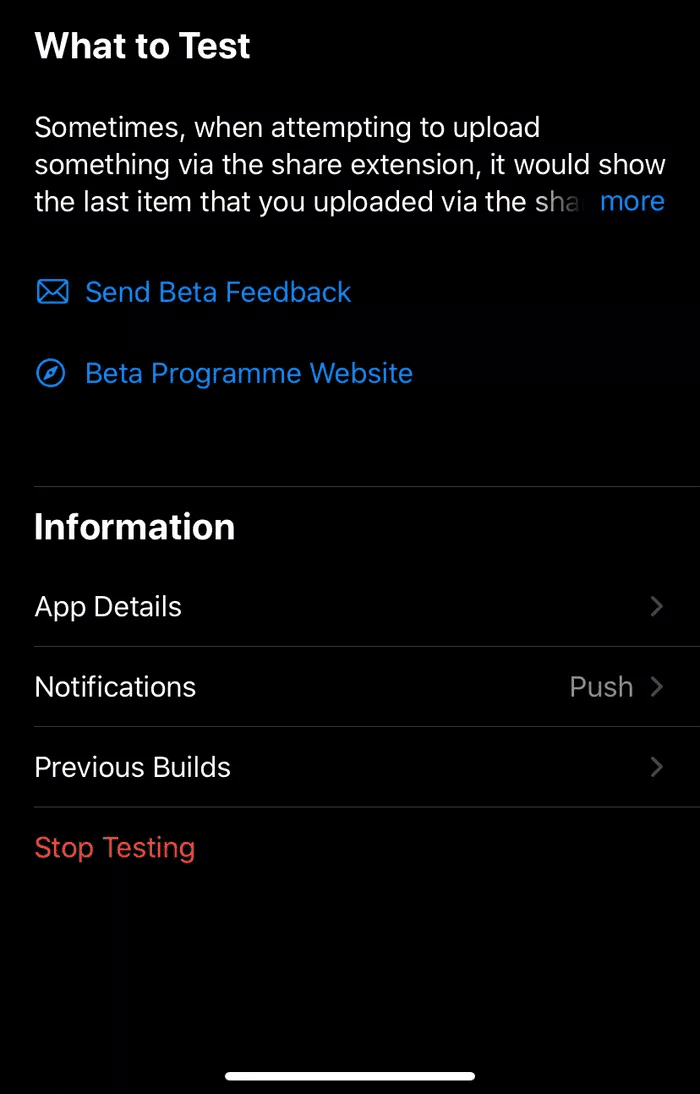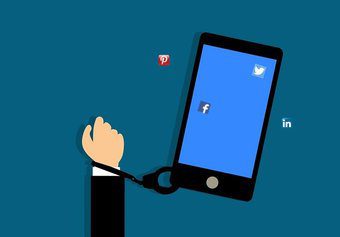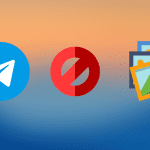The WhatsApp compression engine that compresses the size of the images and videos before sending them has truly made an impact for people on slower and limited data plans. Although WhatsApp compresses the media files, the default auto-download feature starts taking a lot of internal storage. While people with expandable memory slots in their phone might not care, people who are on a limited internal memory might want to reclaim the space by getting rid of these WhatsApp files. Plus, it wrecks havoc on your capped mobile-data plan and the phone’s gallery as well, especially if you’re part of a WhatsApp group. So let’s see how we can delete the entire WhatsApp media library on our Android device in the easiest possible ways.
Deleting WhatsApp Data Files
There are many ways you can get rid of the WhatsApp media files on your device, but we will be looking at the two best options.
Deleting Individual Media Files Using a File Manager
Just like any other Android app, WhatsApp uses dedicated folders on your phone’s memory to store media files. These files are stored under SD card/WhatsApp/Media folder which again contains sub-folders for audio, images, video and voice. I have used the ES File Explorer for the task but feel free to choose any other file managers available for Android. This method can be used if you just wish to delete a particular type of media files like video or the voice messages for WhatsApp. For example, if you wish to delete all the videos that you have sent and received using WhatsApp, you can simply select the WhatsApp Video folder and delete it. That’s it, and you can repeat the same for images and audio files.
Deleting All the WhatsApp Media Files
You can always delete the WhatsApp media folder using a file explorer. But the best way to delete all the media files would be to use Android Storage Settings. Under Android storage settings, look for the Misc storage section and tap on it. Here, look for the option WhatsApp and put a check on it. You will also see the amount of storage space the app has occupied on your device’s memory. Once you have the option checked, tap on the delete button.
So that’s how you can delete all the WhatsApp media files on your Android device. However, after deleting them, you might find broken links to images in your Android gallery. To fix the issue, open your Android settings and navigate to the Apps section. Here, under the All Apps section, look for Media Storage. Finally, tap on Media Storage and clear the app data using the Clear data button. Restart the phone and give it some time to rebuild your thumbnail database, which might take a few minutes.
Preventing Future Downloads That Are Unnecessary
One thing we can do to minimize WhatsApp data size is by disabling auto-download from the app. Our friends forward us many images and videos which are automatically downloaded by default even if we are not interested in the content. Aforesaid, if you’re on a capped cellular data plan, it goes for a toss. These files are saved in the phone’s memory which becomes junk data. So, to stop auto media downloading, open WhatsApp Settings (vertical dots on the upper right corner) and navigate to the Data and storage usage. Under Media auto-download, you’ll find three options,
When using mobile dataWhen using WiFi When roaming
To disable auto-downloading, open the first one and un-check all the four options. Repeat for the WiFi option too. That’s all, from now on you can manually download the WhatsApp images and videos and your phone’s gallery will be neat and clean. Do I hear the phone camera roll folder rejoicing?
Conclusion
So that was how you can delete unnecessary WhatsApp media files and reclaim storage space. If you are deleting the files for the first time months after installing WhatsApp, you will be surprised to see the freed internal storage. Just don’t forget to take a backup of few important photos before you start deleting them from your smartphone. If you have any additional questions, feel free to ask them in the comments. The above article may contain affiliate links which help support Guiding Tech. However, it does not affect our editorial integrity. The content remains unbiased and authentic.