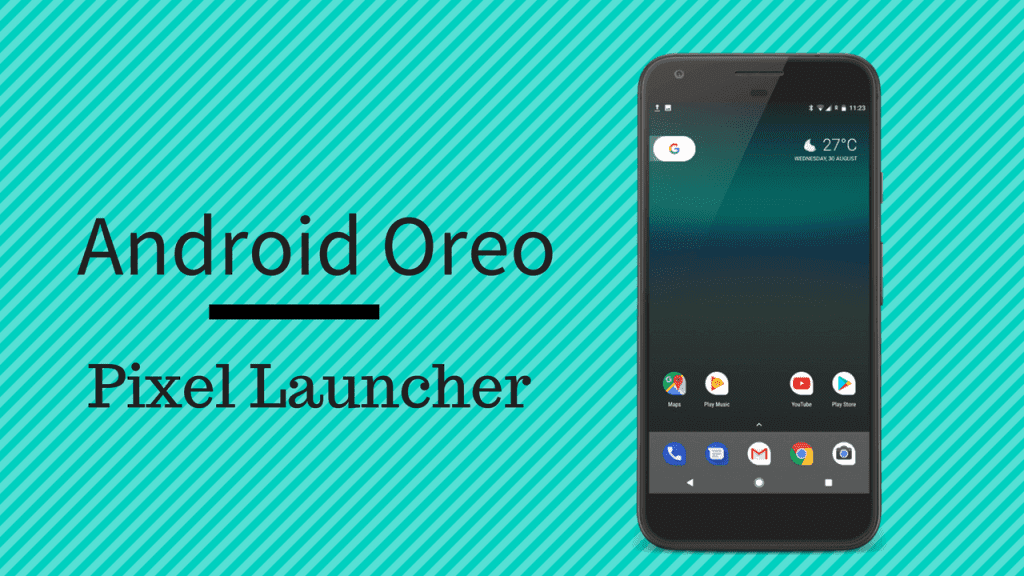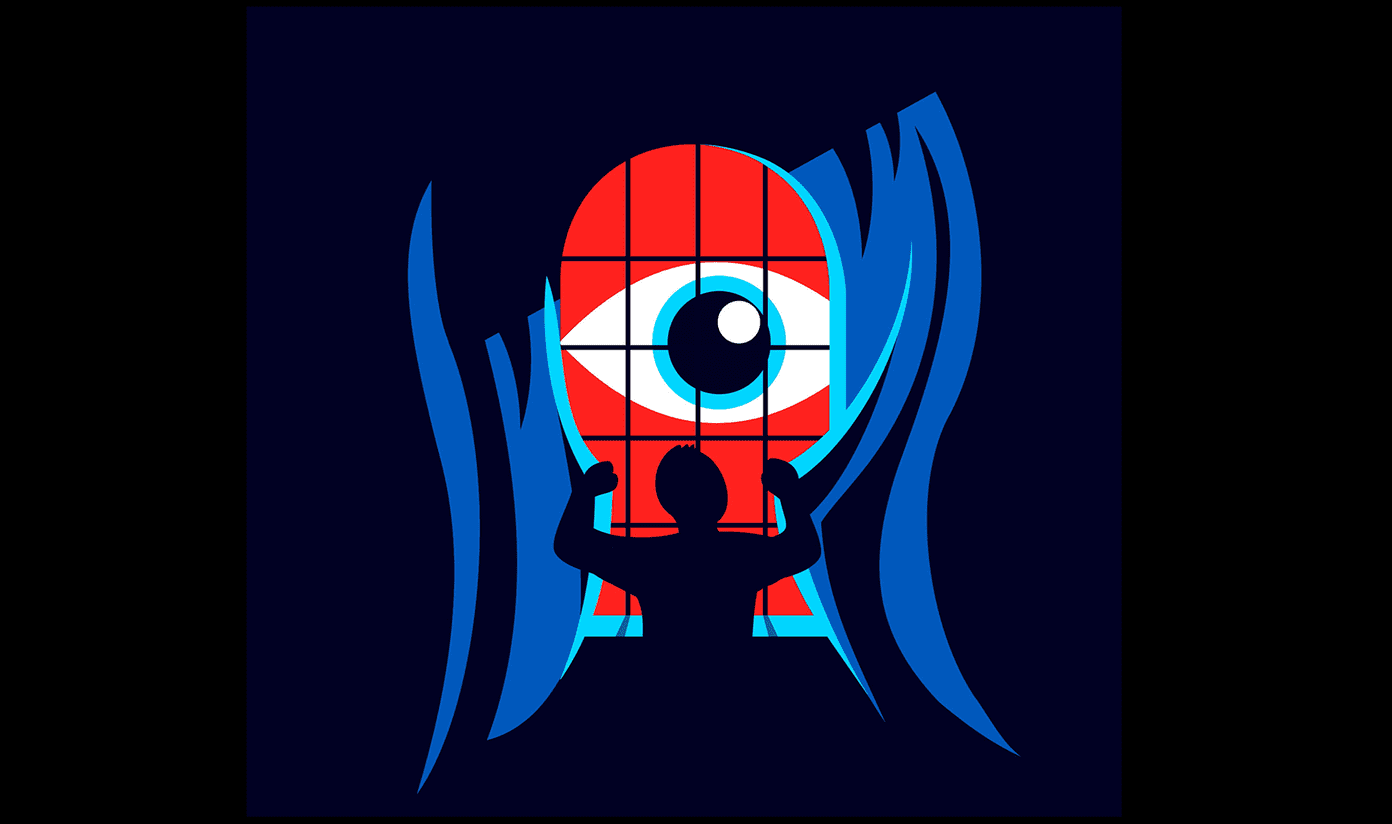With Oreo or Android 8, the feature list included notification snooze, notification dots, picture-in-picture mode, smart text selection, etc. While these features still exist in Android P, some of them have been improved and many cool additions have also been made. What are those additions? And how does Android Pie differ from Android Oreo? You will find out everything here. In this post, we compare Android Pie and Android Oreo.
Visual Changes
User Interface
With every Android version, Google makes some changes to the user interface. This time with Android P, they have introduced rounded corner design ditching its existing square-ish design. Now all the elements of your phone will have rounded corners starting from the notification panel itself. Further, Android P also comes with cool new animations.
Status Bar
‘Where’s the clock?’ I’m sure that will be your reaction when you will unlock your Android P device for the first time. That’s because Google has moved the clock to the left side. It’s outrageous! Until Android Oreo, the left part was meant for app notifications and right for device notifications. But with Android P, the clock and app notifications are limited to the extreme left and device notifications to the extreme right. There is nothing in the middle. We all know what that’s for. Trying to take it up a ‘notch’, are they? Moreover, only four app notifications are shown on the left side. If you have more than that, they will be hidden under the dots.
Redesigned Quick Settings and Settings
Until Android Oreo, status bar and Quick settings were a single entity but Android P separates the status bar and Quick settings. They are no longer a single unit. In addition to that, the Quick Settings are now round and colorful. Talking about colors, even the main settings are colorful. It kind of resembles Samsung’s TouchWiz now. Android P also removes the dropdown options in the Quick setting. Now you can only either tap the setting to turn it on or off or hold the Quick setting to go the main setting. They are no longer expandable.
Gestures
Android P has many new features that have already polarized its user base. While some love the features, others hate them. One such feature is the new navigation system and this is probably the biggest change from previous versions. Every Android device has had the same navigation system until now. There were three physical or capacitive buttons – back, home, and recent apps. The only difference was that on some devices back was on the right and recent app key on the left while it was vice versa on others. But the functions remained the same. Android P marks the decline of the recent app key and brings the new navigation system that has no recent key on devices with capacitive keys. While the home button (a pill) and the back button still exist, gestures have been introduced to access the recent apps page. However, by default, the gestures are off. You have to enable them in the Settings. Meaning as of now, you can use both types of navigation systems. Unlike many other Android P users, I love gestures. They make multitasking so easy. You need to swipe up to access the recent apps. Similarly, swiping up twice or a long swipe launches the app drawer. Double tapping the recent key to switch back to the previous app has also been replaced by a gesture. You need to swipe the home button/pill to the right to switch to the previous app. Also sliding the home button sideways lets you scroll through recent apps.
Recent App Screen
Since the beginning, Android has always had a vertical list of recent apps. But that’s changing with Android P. Now the recent apps are shown in a horizontal layout. Although I hate the horizontal layout like anything, it makes sense here. Why, you ask? There are two reasons for it. First, in the horizontal layout you can view the entire screen of the recently launched apps. This is helpful while multitasking as you can now easily check the content of the apps without opening them again. Secondly, we use multitasking feature a lot when we have to copy content from one app to another. Android P makes it extremely easy to do so. You can now share text or images from any recently launched app directly from the recent app screen. Just select the text or long press the image and you will get options like Search, Copy, and Share – all from the recent apps screen. This feature was not present in Android Oreo. Interestingly, if you open an image with text in it in the Google Photos app and it is one of the apps on the recent apps screen, you can even copy text from that image … especially screenshots. Mind = blown!
Screenshot
In my article about useful features I wish Pixel 2 and 2 XL had, I mentioned the lack of a dedicated screenshot key and the screenshot edit feature in the Stock Android. Thankfully, both these features are now part of Android P. When you hold the power button, you now get a screenshot option there. Much easier than pressing the Volume down and Power buttons as was present in Stock Android until now. Further, now you don’t need to install apps to edit screenshots because Android P comes with a native feature to do so. While it still lacks the ability to add proper markup tools like text and arrows, you can now at least crop and draw on them.
Volume Controls
Finally, after ages, Google has finally heard our wishes regarding volume controls. They have made some decent changes to it. First, the volume buttons now control the media volume by default and not the ringer volume. Secondly, the volume controls now appear on the right side of the screen instead of the top, in a new user interface. Now that the phones are 18:9 ratio, having this on the right side makes it so much easier to control the volume. If you like these new controls, you can get them on your device too. Further, you can switch to the silent or vibration mode right from the new volume controls. You can also control connected Bluetooth devices from here. In addition to the above changes, Android P has also simplified the Do Not Disturb mode. It is now easier to understand. You get a new ‘What to block’ feature. Here you can enable/disable the options that you want to block when the Do Not Disturb mode is on. You can even hide notification dots, status bar icons etc.
Notifications
Many new features have been introduced in Android P related to notifications. On the notification panel, you get a Manage notifications button that was not present in Android Oreo. Tapping this button takes you to the App notifications screen directly. Interestingly, if you dismiss notifications from an app continuously, the intelligent Android P will come into action. It will ask you if you want to stop receiving notifications from that particular app since you have been dismissing it continuously. The Snooze feature introduced in Oreo still exists and nothing new has been added to it. However, Android P has simplified the process of finding the apps that send you notifications. You can now view the apps that have sent you notifications recently. The feature is present in Settings – Apps & notifications – Notifications. Sadly, notification and ringtone volume have still not been separated in Android P.
Adaptive Battery
Similar to UI, battery is another area that always receives some love from Google. Android P introduces a new feature called Adaptive Battery. It is similar to Adaptive Brightness, however, here your device will adjust the CPU usage and limit battery for apps that you use very less.
Digital Wellbeing Features
It seems even Google wants us to use our phone less. Announced at Google I/O conference 2018, Android P will have two new features – Android Dashboard and App Timer. These features aim to help us reduce the amount of time we spend with our phones. Android Dashboard will offer users a glimpse of how they use their phones. It will include stats regarding the number of times one turns on the screen, most used apps, time spent on each app and similar other things. On the other hand, when enabled, App Timer will restrict you from using an app that you have spent x amount of time on. Both the features are currently not available on the Developer Preview 2. These will come in the main Android P build scheduled to be released in August/September.
Actions and Slices
In addition to Digital Wellbeing, the future build of Android P will also include two new predictive features – Actions and Slices. Actions will be present in the Pixel Launcher app drawer, below the frequently used apps row. These are two intelligent shortcuts that Google will display based on your recent activity. Available through Google Search, Slices are dynamic shortcuts for apps. For example, if you search for London photos in Google search, you will get a shortcut to access those photos present in the Google Photos directly from the search bar.
Other New Additions
Android P also introduces some tiny yet important features. These include:
Battery percentage on Ambient display of Pixel devicesCharging sound in case of Pixel phonesView received files in Settings – Connected devices – Connection preferences – Received filesA new screen rotation icon that works irrespective of the main Auto-rotate setting
A Lot Has Changed
Android P is a major update and it’s still in beta. We hope they add more new features or improve on the existing ones present in Oreo. Meanwhile do let us know your favorite changes in Android P. The above article may contain affiliate links which help support Guiding Tech. However, it does not affect our editorial integrity. The content remains unbiased and authentic.