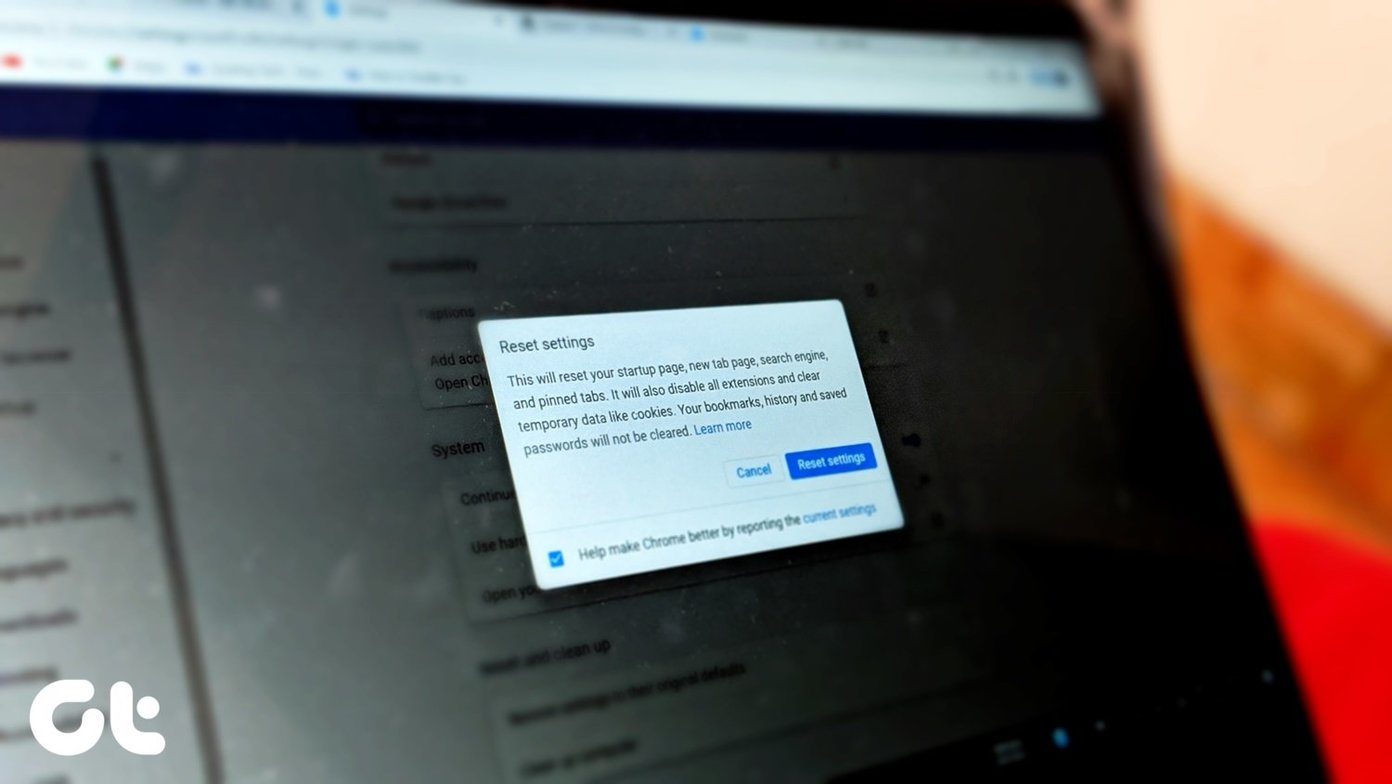patches on my HTC One X every other day, it’s very important for me to create a complete backup of my phone that I can rely on. Well, that’s just my case, but it’s always recommended to create a periodic backup of your phone. You never know when your shiny gadget decides to go kaput leaving you hanging in the lurch. There are many android apps available on Play Store that claim to take a backup of your phone on your internal SD Card. There’s no harm in using these apps but what I feel is that a backup made on computer is always more reliable than the one made on the phone itself. Furthermore, storage space on mobile is meant to store music, videos and important files… why waste it on backups? So today we will see how to create a complete backup of an Android phone to a Windows PC. We will use a freeware called Wondershare MobileGO. Basically, MobileGO is a complete manager of Android smartphones for computers. But we will be seeing its backup and restore feature in detail today.
Creating the Backup
Step 1: Download and install Wondershare MobileGO on your computer and the MobileGO communication application on your Android as well. Make sure you have enabled USB Debugging on your phone and that the phone drivers are installed on your computer. Step 2: Having done all that, launch the MobileGO application on your computer and connect the phone to your computer via a USB cable. You can even connect using Wi-Fi, but it’s preferable to go for a wired connection. As data backup and restore requires a lot of data transfer between the computer and the device, USB connection will prove to be faster and effective. Step 3: After a successful connection, Wondershare will give you a brief overview of your phone’s storage. Below the information, you will find the backup and restore options. Click on the Backup button to start the wizard. Step 4: On the backup wizard, select the data you would like to backup (contacts, messages and apps). You can even do a selective backup. If you would like to change the location of your backup, browse for the folder and select it. Step 5: When everything’s at place, click on the Backup button to start the backup process. MobileGO will start the backup process and notify you when it’s done. You can now upgrade your phone or factory reset it without the tension of losing the data. Let us now now see how to restore the data back to the phone.
Restoring the Backup
Step 1: When you want to restore the data, launch the MobileGO application on computer and connect your phone. On the app, click the Restore button to start the process. Step 2: If you have made multiple backups using the app, all of them will be listed in the wizard. Select the one you would like to restore along with the data. Step 3: Finally click the Restore button to start the process. Note: Wondershare works quickly when it creates a backup but at the time of restoring, it takes a considerable amount of time. MobileGO only restores apps and their data, thus you might lose all the settings of the individual apps. However, the best part is that everything is done silently. You don’t even have to touch your phone in between the restore process. All the applications will be installed automatically.
Conclusion
There are many additional features of Wondershare MobileGO like quick app install, batch uninstall, import/export videos, music, photos, etc. So go ahead and try out the app. I am sure you will like it. The above article may contain affiliate links which help support Guiding Tech. However, it does not affect our editorial integrity. The content remains unbiased and authentic.